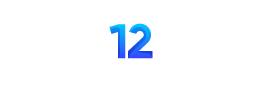Merhaba Arkadaşlar,
Güvenlik konusunda bazı durumlarda kullanıcılara browser önerisinde bulunmanız gerekebilir. Örneğin artık browser olarak Microsoft Edge kullanmanız gereken bir durum olabilir tabi bunu tüm şirketinizde uygulamanız gereken durumlarda toplu bir değişiklik yapmanız gerekmektedir. Bu gibi durumlar için browser’ı varsayılan olarak ayarlamak için Group Policy’den yararlanabiliriz. Hadi bir örneğini yapalım kendi test ortamımda sizlere göstermeye çalışacağım.
Eğer Microsoft Edge deneyimlemek isterseniz bu linkten manuel olarak indirebilirsiniz.
Microsoft’un her browser versiyonu için yayınladığı xml kodlarını yukarıda paylaştığım linkten edinebilirsiniz. Ben Windows 11 için olan versiyonu indirdim.
<?xml version=”1.0″ encoding=”UTF-8″?>
<DefaultAssociations>
<Association ApplicationName=”Microsoft Edge” ProgId=”MSEdgeHTM” Identifier=”.html”/>
<Association ApplicationName=”Microsoft Edge” ProgId=”MSEdgeHTM” Identifier=”.htm”/>
<Association ApplicationName=”Microsoft Edge” ProgId=”MSEdgeHTM” Identifier=”http”/>
<Association ApplicationName=”Microsoft Edge” ProgId=”MSEdgeHTM” Identifier=”https”/>
<Association ApplicationName=”Microsoft Edge” ProgId=”MSEdgePDF” Identifier=”.pdf”/>
</DefaultAssociations>
Bu dosyayı bir notepad içerisine alıp tüm kullanıcıların erişim sağlayabileceği ortak bir alana kopyalamamız gerekmektedir. Sonrasında ilgili notepad’deki dosyayı xml formatına çevirmeniz gerekiyor.
Burada dikkat etmemiz gereken husus ilgili dosyayı bir paylaşım vermeniz gerekiyor dosyayı paylaştıktan sonra kimlerin erişim sağlaması gerekiyorsa okuma yetkisi vermeniz yeterli olacaktır.
Ben C diski içerisinde Policy adında bir klasör oluşturdum ve bu ve bunun gibi policy’lerimi ortak paylaşım alanı olarak bu dosyayı seçeceğim.
Oluşturduğum notepad dosyasını sonrasında .xml olarak dosya formatını değiştirdim bunu yapmamın sebebi group policy içerisinde bu dosyayı gösterdiğimde burada data’yı okuyabilmesi için yaptım.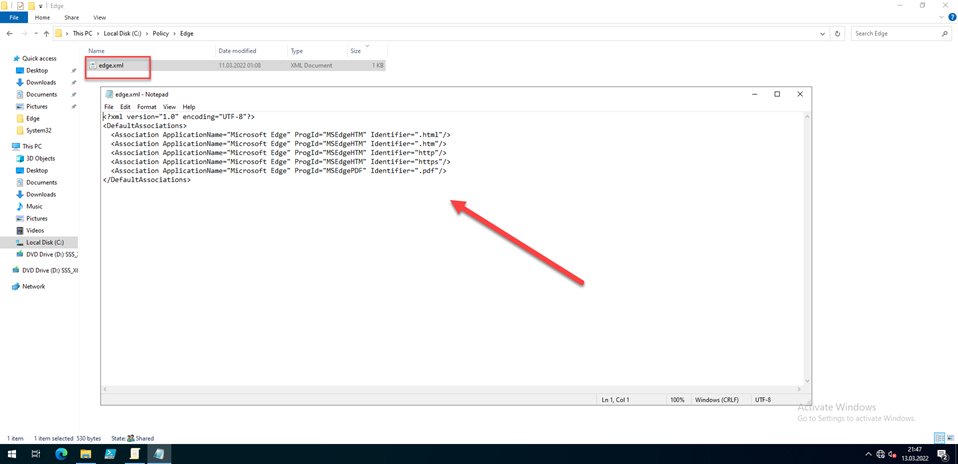
Dosyamızı oluşturduktan sonra artık Domain Controller içerisinde Group Policy Management Console erişim sağlıyoruz. Siz hangi ilgili Organization Unit’te bu değişikliği yapmak isterseniz ilgili OU altında yeni bir policy oluşturarak yapmanız gerekmektedir. Ben tüm kullanıcılara uygulayacağım için üst dizinde bu policy’yi oluşturuyorum.
Gpmc.msc ile Group Policy Management Console erişim sağladım.
Burada Default Edge Browser adında bir yeni policy oluşturalım ve içerisine giriş yapalım.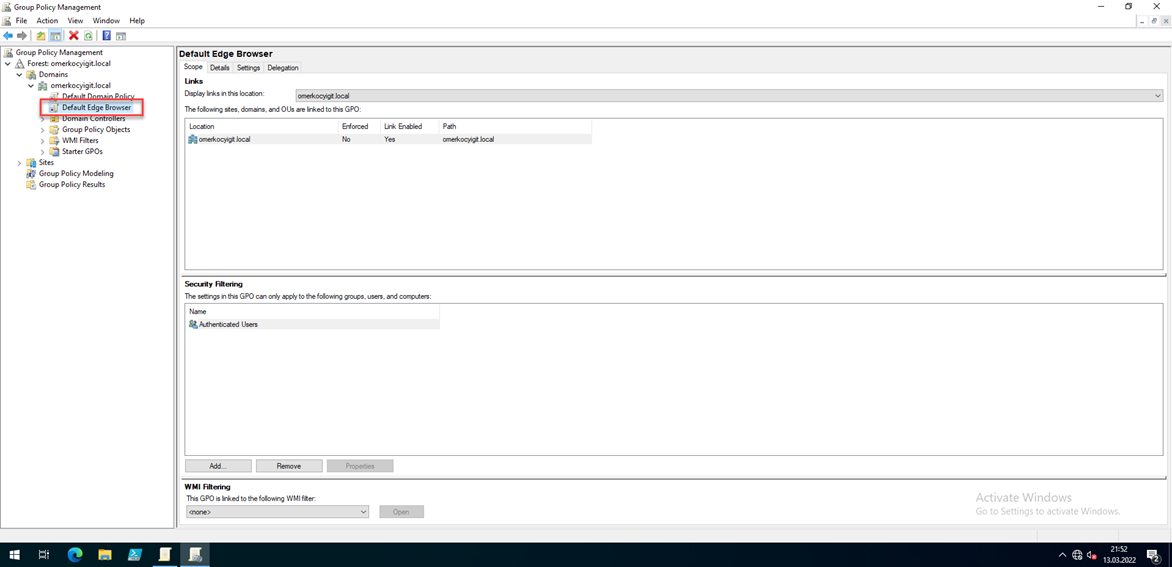
Aşağıdaki path’e gidelim.
Computer Configuration\Administrative Templates\Windows Components\File Explorer\Set a default associations configuration file
Bu policy bizim değişiklik yapacağımız policy olacak
\\ShareServerName\ShareFile\\edge.xml şeklinde yukarıda paylaşmış olduğumuz dosya yolunu yazmamız gerekecek. Domain Controller üzerinde yapacağımız işlemler hepsi bukadar artık ilgili Windows istemcimize gidip
gpupdate /force komunutu cmd kısmında çalıştırmamız gerekecek.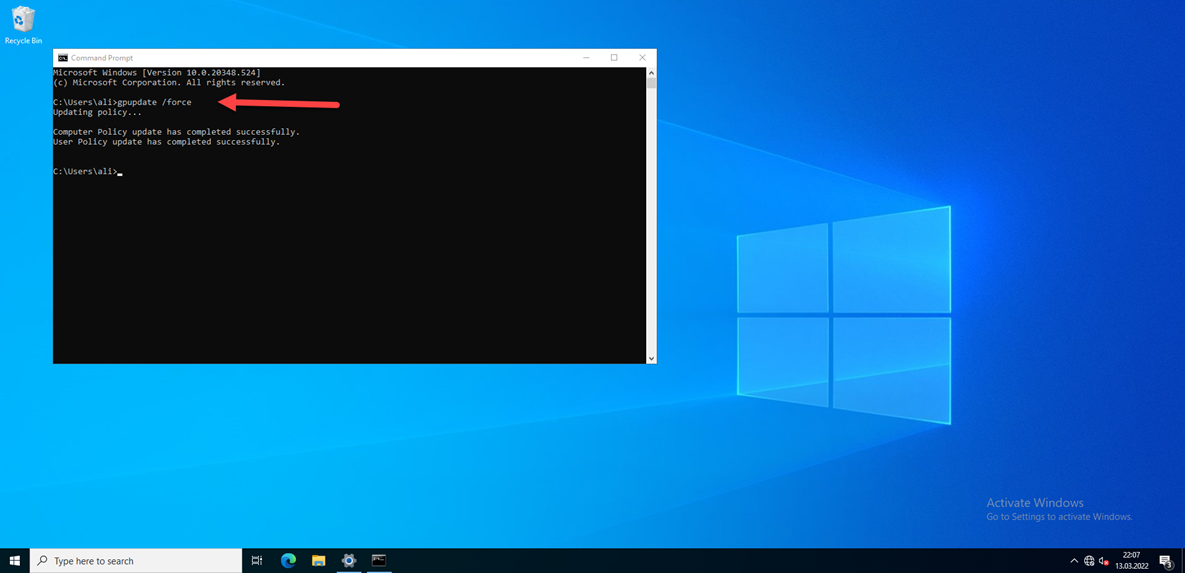
Ilgili değişikliği control etmek için Default Apps seçeneğine gidip Web browser kısmının artık Microsoft Edge geldiğini görmekteyiz.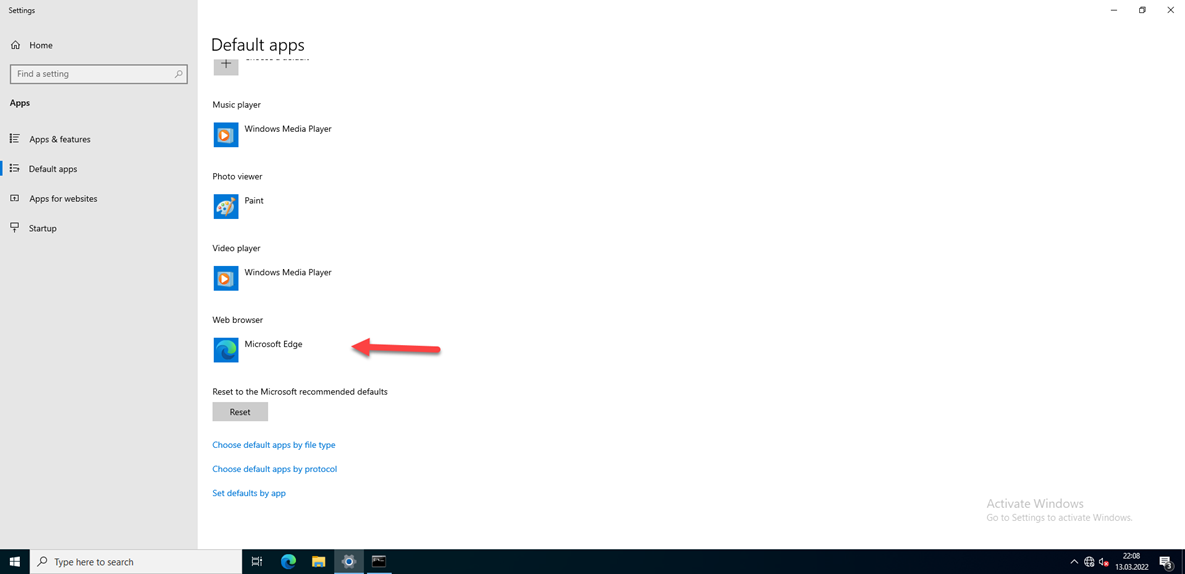
Ben ihtimale karşı farklı bir browser kurup bu konfig’I test ettiğimde gpupdate /force komutu çalıştırdıktan sonra tekrar Microsoft Edge’in geldiğini gördüm.
Umarım Faydalı Olmuştur.