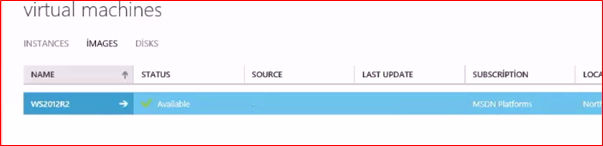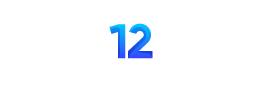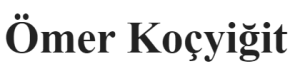Create and upload a Windows Server VHD
Bir önceki yazımda disk konusuna değinmiştim, Şimdi ise Microsoft Azure platformuna, sanal makinalarda çeşitli amaçlarla kullanmak için VHD dosyaları yüklenebilir. Örneğin bir işletim sistemi imajı hazırlayıp azure platformundaki bir sanal makinada kullanmak mümkündür. Bir Hyper-V platformunda da vhd oluşturulabilir. Azure Platformu VHDX dosyalarına henüz destek vermemektedir.
Aşağıdaki adımlarda bir VHD oluşturma ve Azure platformuna yükleme adımları görülmektedir.
Sırasıyla Start / Run penceresine diskmgmt.msc yazılarak Disk yönetim konsolu açılır. Sonrasında Action / Create Vhd yolu takip edilerek yeni VHD oluşturma penceresi açılır.
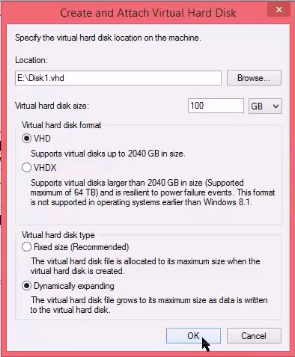
Yukarıda, VHD diskin çok fazla yer kaplamaması için Dynamicaly expanding seçeneği işaretlenmiştir.
İlgili alanlar doldurulduktan sonra VHD diskin belirtilen lokasyonda oluştuğu görülecektir. Aynı şekilde vhd disk Disk Yönetim konsolunda görünür halde olacaktır.
Disk yönetim konsolundan Diski başlatmak için disk üzerine sağ tıklatıp Initialize Disk komutunu vermek gerekir. Açılan pencerede OK komutunu vermek diskin yapılandırılabilir olmasını sağlayacaktır.
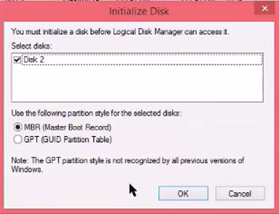
Bundan sonra disk, istenilen şekilde formatlanabilir.
Diskin üzerine yine sağ tıklatıp New Simple Volume komutu verilir. Açılan sihirbaz diskin üzerinde bir bölüm yaratacak, istenirse bir harf ataması yapacak ve sonrasında bir dosya sistemi ile (NTFS) formatlayacaktır.
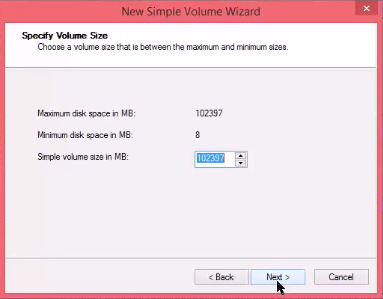
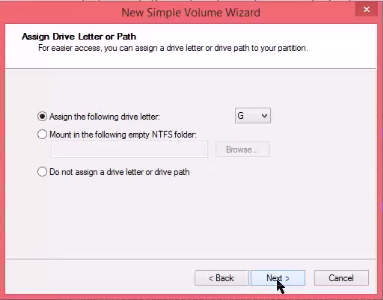
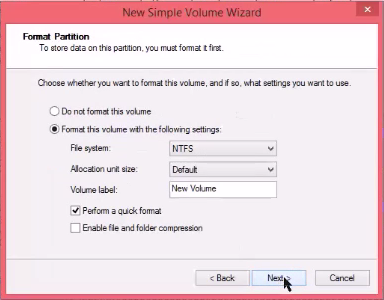
Sihirbazın sonunda bir adet kullanılabilir durumda vhd dosyası oluşmuş olacaktır.
Bundan sonraki adım vhd dosyasını azure platformuna yüklemek ve kullanılabilir duruma getirmektir.
Bunun için Windows Azure PowerShell arayüzüne ihtiyaç vardır.
Azure PowerShell komut satırına, ilgili komut aşağıdaki formatta girilir.
Add-AzureVhd -Destination “<BlobStorageURL>/<YourImagesFolder>/<VHDName>.vhd” -LocalFilePath <PathToVHDFile>
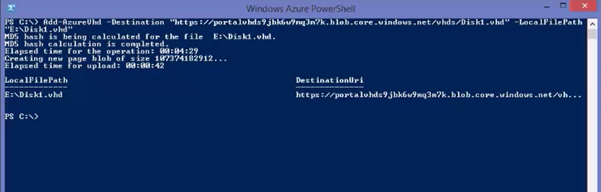
İşlemin tamamlanması vhd dosyasının boyutuna ve internet bağlantısının hızına göre değişiklik gösterecektir.
Sonraki adımda vhd dosyasının kullanılabilir duruma gelmesini sağlamaktır. Bunun için komut satırına, ilgili komut aşağıdaki formatta girilir.
Add-AzureVMImage -ImageName <Your Image’s Name> -MediaLocation <location of the VHD> -OS <Type of the OS on the VHD>
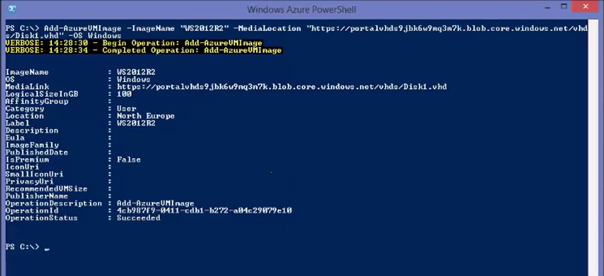
İşlem sonunda ilgili vhd dosyası Azure platformunda kullanılabilir halde görünecektir.
Virtual Machines menüsünden Images tabına geçildiğinda aşağıdaki şekilde görünür olmalıdır.