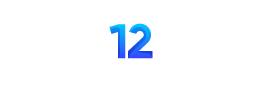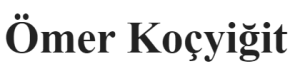Merhaba,
24 Eylül 2019 tarihinde release olan ve yayınlanan CentOS 8 versiyonunu kurulumu için ortamımızda yapmış olduğum bir kurulumdan bahsedeceğim.
CentOS 8 yeni özellikler ile geldi, bunlardan bazıları aşağıdaki gibidir.
- Cockpit adı verilen web arayüzünden sistem yönetim aracı default kurulum içerisinde var.
- GNOME Dsektop (v3.28) arayüzü varsayılan olarak kurulumda mevcut.
- Wayland, X yerinde görüntüleme sunucusu olarak kullanılıyor.
- Yum Fedora Projesinden DNF’e bağlanmış olarak geliyor. DNF’in yükleme öncesinde paketlerin bütünlüğünü kontrol etmeyi kolaylaştırdığı söyleniyor.
- Apache (v2.4.37), Nginx (v1.14.1), PHP (v7.2.11) ve Python (3.6.8)’un en güncel versiyonları CentOS 8 kurulum medyası içerisinde bulunuyor.
Kurulum Gereksinimleri :
- CentOS 8 Kurulum Medyası (Fiziksel sunucu üzerine kurulum yaparkan USB Boot Drive)
- Minimum 8GB Hard Disk 2 GB Memory
Kurulum medyasını indirmek için https://www.centos.org/download/ adresini kullanabilirsiniz.

Centos Linux DVD ISO butonu ile aşağıdaki sayfaya ulşabilirsiniz.
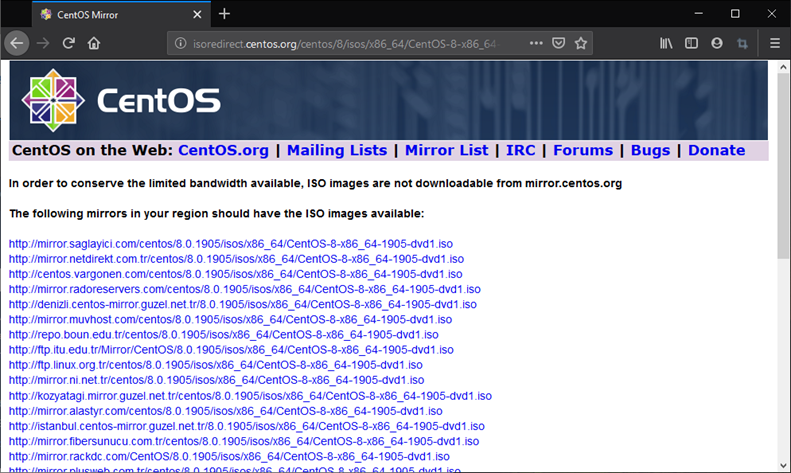
Centos 8 (v1905) kurulum medyası toplam 6.6 GB boyutundadır.
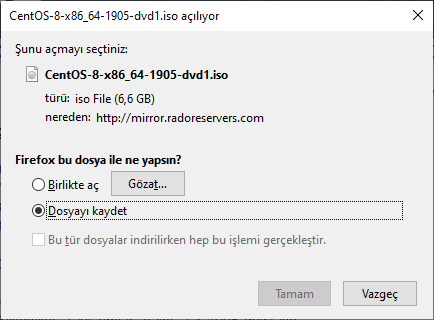
Kurulum medyasını bilgisayarımıza bağlayalım ve bu medyadan kurum için bilgisayarımızı açalım.
İlk gelen ekranda üç seçenegimiz var, Install, Test ve Troubleshoot. Biz birinci seçenek Instal CentOS Linux 8.0.1905 ile kurulum işlemlerini başlatalım.
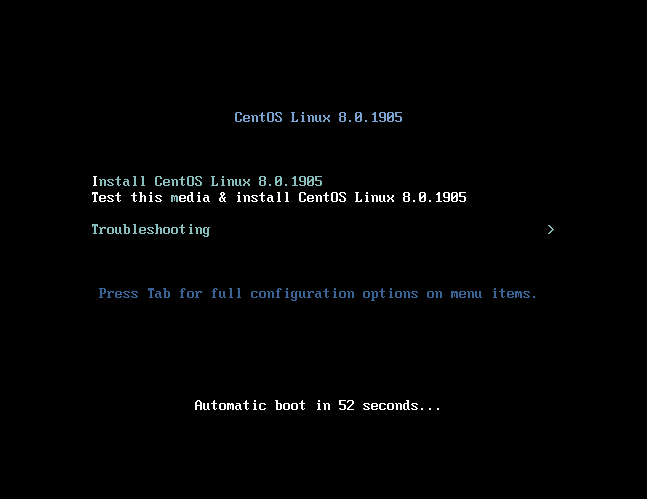
Kurululum için gerekli bileşenler yüklenmeye başladı
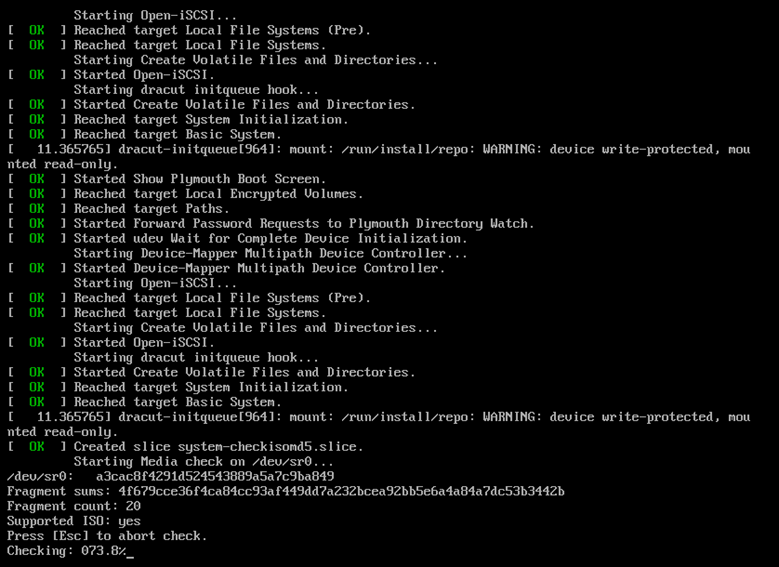
Karşımıza gelen ekranda CentOS 8 kurulum dilini şeçebilirsiniz. Continue butonu ile devam edebilirsiniz dili seçtikten sonra.
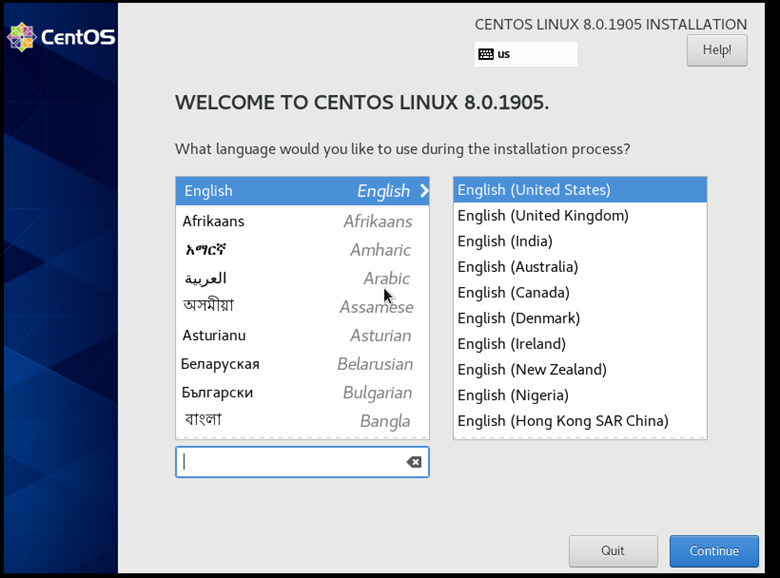
Dil seçiminden sonra karşınıza gelecek olan aşağıdaki ekranda 3 ana başlık altında kurulum sırasında kullanılacak ayarlar, kurulacak uygulamalar, disk ve network ayarlarınızı düzenleyebileceğiniz seçenekleri göreceksiniz.
Ben buradaki resimde sırası ile yapmanızın uygun olacağını düşündüğüm ayarları numaralandırdım.
En soldaki Localization Bölümü altında üç şeçenek var bunlar; Klavye, Kurulum Dili ve Time Zone ayarını yapabileceğiniz seçenekler. İlk ikisini bir önceki ekranda seçmiştik zaten bu yüzden 1 numaraya Time & Date seçeneğini koydum, bu bölümde Time Zone seçimi yapacağız.
Ortadaki Software Bölümü altında iki seçeneğimiz var, bunlar Installation Source ve Software Selection seçenekleri. Inastallation source ile kurulum medyasının kontorolunu yapmanız tavsiye ederim, Software Selection bölümünden ise ilk kurulumda kurulmasını istediginiz servisleri uygulamaları seçebilirsiniz.
En sağdaki System Bölümü altında dört seçeneğimiz var, bunlar, Installation Destination, KDUMP, Network & Host Name ve Security Policy seçenekleri. Installation Destination bölümünde kurulumun yapılacağı disk ayarlarını yapabilirsiniz, KDUMP bölümünde eğer işletim sistemi üzerinde bir sorun durumunda Dump dosyası çıkarmak istediğinizda bu dosyanın nereye nasıl çıkarılacağı ayarlarını yapabilirsiniz, Network & Host Bölümünde sunucumuzun network kartı ayarlarını ve sunucu ismini vereceginiz bölüm son bölüm ise Security Policy bölümü burada ise sunucunuca uygulamak istediginiz bir güvenlik policesi var ise bunu poliçeyi uygulayabileceginiz bölümdür.
Resimde 6 numaralı bölümdeki Begin Install butonunun pasif durumda olduğuna dikkat ediniz. Buradaki bazı ayarları yapmadan kuruluma başlamanız mümkün değil maalesef. Biz bu ayar bölümlerine erişip kurulum yapılandırmamızı tamamladıkça bu buton’da aktif olacaktır.
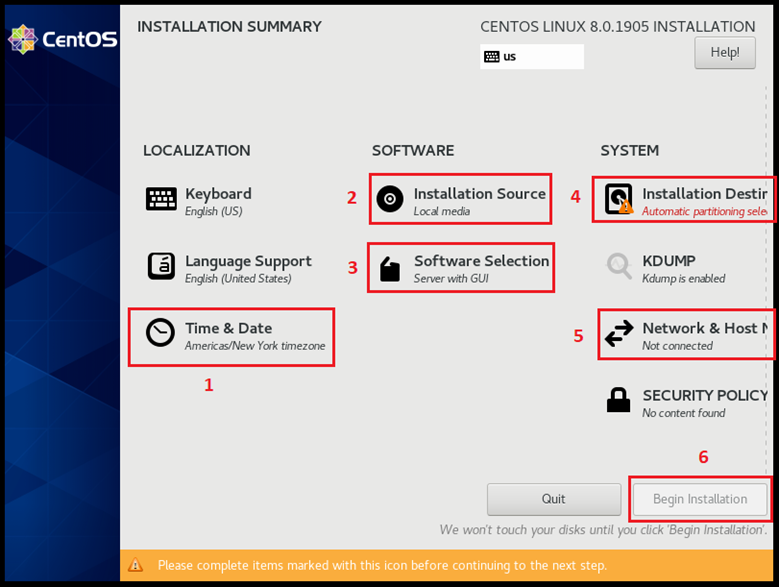
Localization \ Time & Date :
Buradan Istanbul seçerek devam ediyoruz. Eğer saat ayarlarını ortamınızdaki veya dışarıdaki bir NTP (Network Time Server) server’dan aldırmak istyorsanız Sag üst köşedeki Network Time setting bölümündeki ayarları yapıp bu seçeneği ON duruma getirmeniz yeterli. Biz bu seçeneği kullanmayacağız.
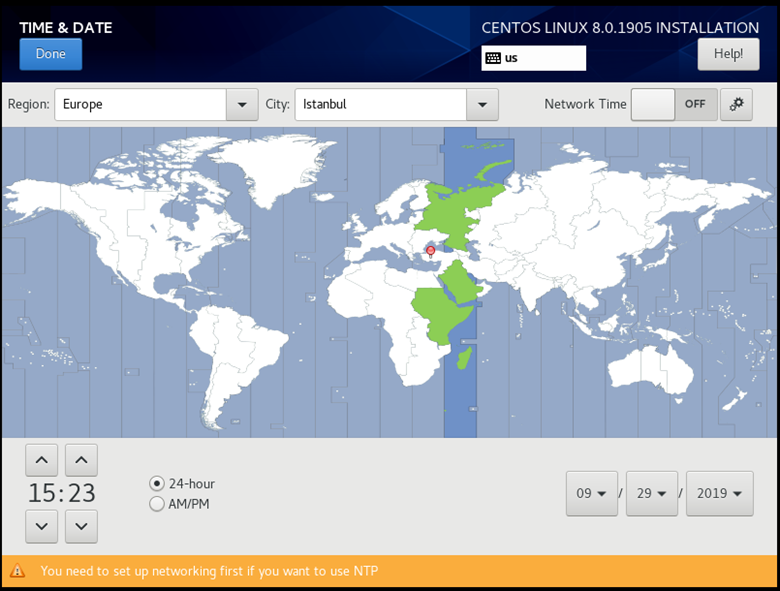
Software \ Installation Source :
Bu bölüme eriştiğinizde aşağıdaki ekran sizi kaşılayacaktır. Burada kurulum medyanızı seçebilirsiniz, biz kurulum soyası olarak CentOS8 1905 ISO dosyası ile bu ekranları açmıştık, dosyamızın adını Auto-detect installaion media altında görebilirsiniz. Verify butonu ile bu medyanın orjinal olup olmadığını içerisinde sakıncalı bir içerik barındırıp barındırmadığını kontrol etmenizi tavsiye ederim. (Kurulum dosyasını içerisine tanınmayan illegal sitelerden indirmiş olabilirsiniz, orada içerisine sizin için zararlı içerikler eklenmiş olabilir, bu sebeple bu kontrol çok önemli)
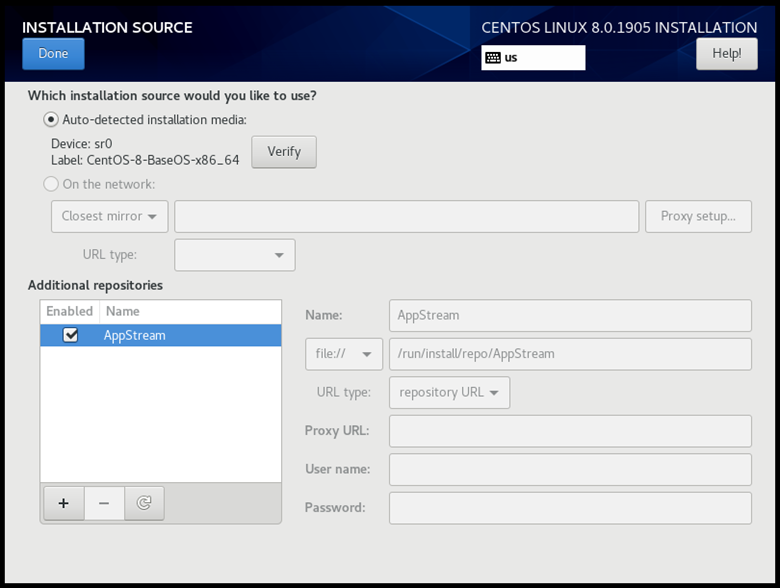
Ben kurulum dosyamı kontrol ettirdim.
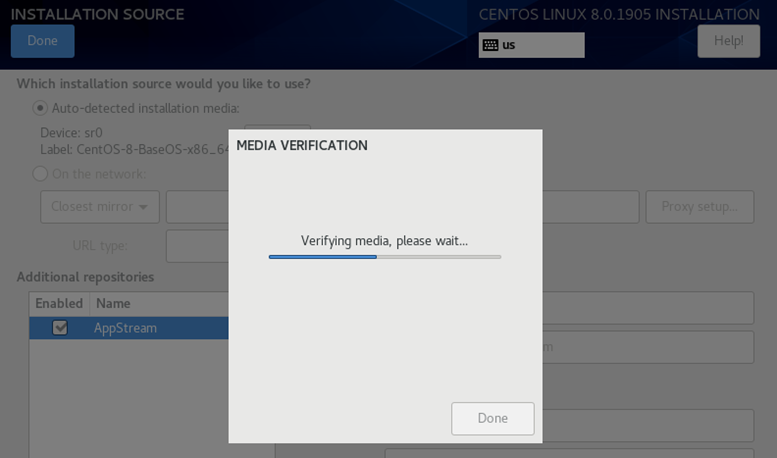
Kurulum medyamız temiz çıktı. Açık kaynak bir işletim sistemi olduğu için download ettiğiniz web sitesi önemlidir
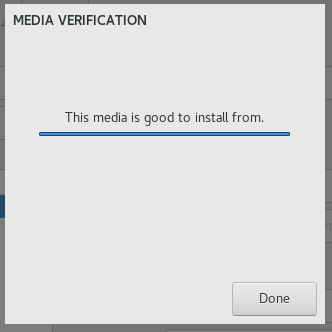
Software \ Software Selection :
Bu bölüme eriştiğinizde aşağıdaki ekran sizi kaşılayacaktır;
Sol taraftaki Base Environment bölümü altındaki seçenekler ile CentOS8 kurulum tipini değiştirebilirsiniz. Ben temelden değilde sonradan Linux öğrendiğim için GUI’siz yapamıyorum bu sebeple biz en üstteki seçenek olan Server with GUI seçeneği ile Centos8’in kurulumunu yapacağız. Aynı dağıtımı buradaki 6 farklı kurulum seçeneği ile de kurup sadece ilgili işe özel servislerin kurulumunu sağlayarak daha az kaynak tüketerek ve sadece o işe özel ayarlar ve servisler ile kurulup çalışmasını sağlayabilirisinz.
Sağ taraftaki Add-Ons for Selected Environment bölümü ise sol tarafta şeçtiğiniz kurulum tipine göre bu kurulum üzerine kurabileceğiniz diğer servislerin lsitelendiği bölümdür. Server with GUI seçeneğinde hemen hemen kurulabilecek tüm servisler listelenmektedir. Ben bu listede şimdilik sadece alt bölümlerdeki Graphical Administration Tools larıda seçerek kurulmasını istedim.
Siz sunucunuzu kullanım amacına göre buradak ilgili servilseri seçip ilk kurulum sırasında bu servislerinde kurulmasını sağlayabilirsiniz. Tabi bunları daha sonra ihtiyaç duyduğunuzda kurmanıda mümkün illa bu ekranda seçmek zorunda değilsiniz.
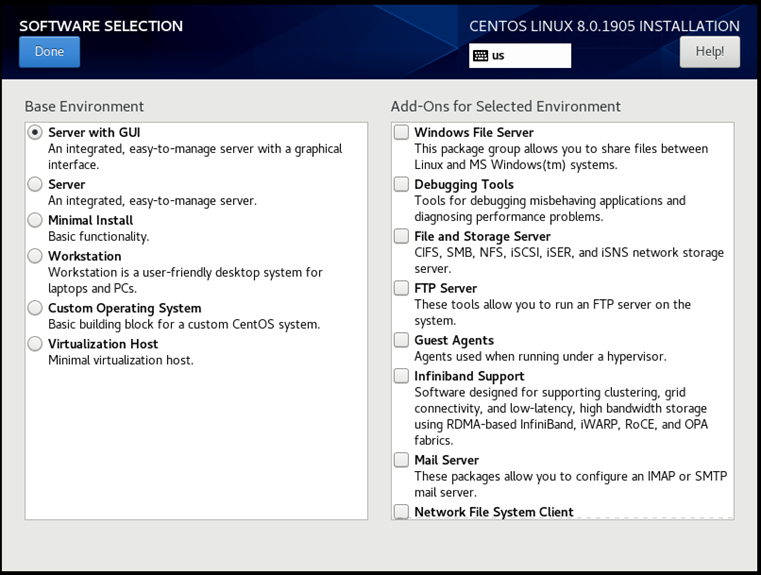
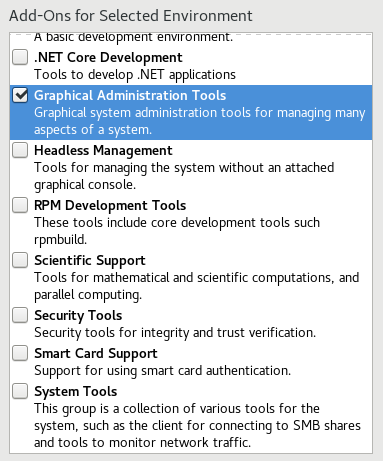
System \ Installation Destination :
Bu bölüme eriştiğinizde aşağıdaki ekran sizi kaşılayacaktır;
Burada işletim sistemini hangi disk üzerine kurmak istediginizi seçebilirsiniz. Seçtiğiniz diskin yapılandırmasını CentOS8’e bırakabilir veya kendiniz manuel olarak disk partition ayarlarını yapabilirsiniz. Benim bu kurulumu yaptığım sanal sunucuma 20GB bir disk vermiştim bunu seçip otomatik yapılandırması için ayarlayıp devam ediyorum.
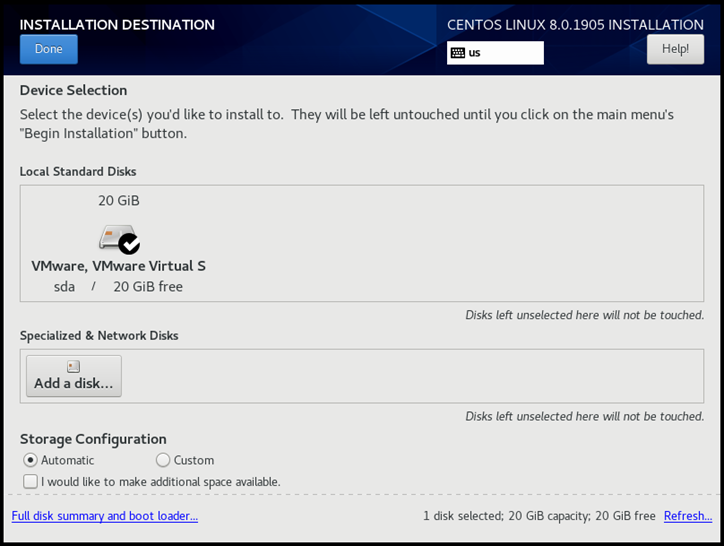
Buraya kadar kurulum için gerekli olmazsa olmaz ayarlarımızı yaptık ve Network balantısı olmamasına rağmen daha önce pasif olan Begin Installation butonu aktif oldu. İsterseniz bu butona basarak kurulumu başlatabilirsiniz fakat kuruluma başlamadan önce son ayarımız olan Network & Host Name bölümüne erişip buradaki ayarları da tamamlamanızı tavsiye ederim.
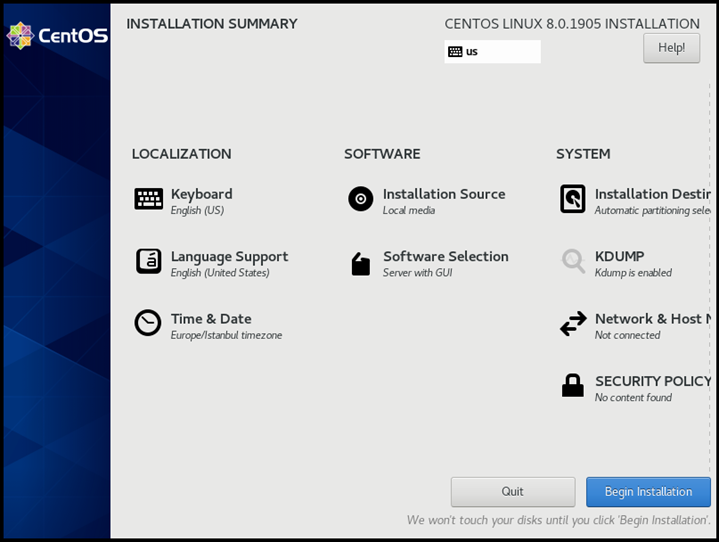
System \ Network & Host Name :
Bu bölüme eriştiğinizde aşağıdaki ekran sizi kaşılayacaktır;
Sunucumuz üzerinde 1 anet network kartı takılı ve bu kart CentOS8 tarafından ens33 olarak isimlendirilmiş olduğunu görebilirsiniz.
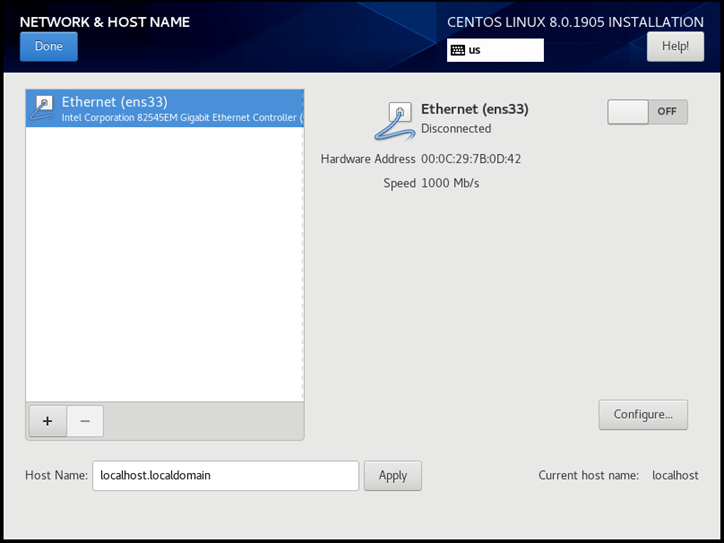
Bu ekranda önce 1 numaradaki butonu ON yaparak bu network kartımızı açık duruma getirelim.
2 numaralı bölüme sunucu adımızı yazalım.
3 numaralı bölüme Configure butonuna barasak erişelim ve biraz önce ON duruma getirdiğimiz bu network kartımızın IP adresini ayarlayalım.
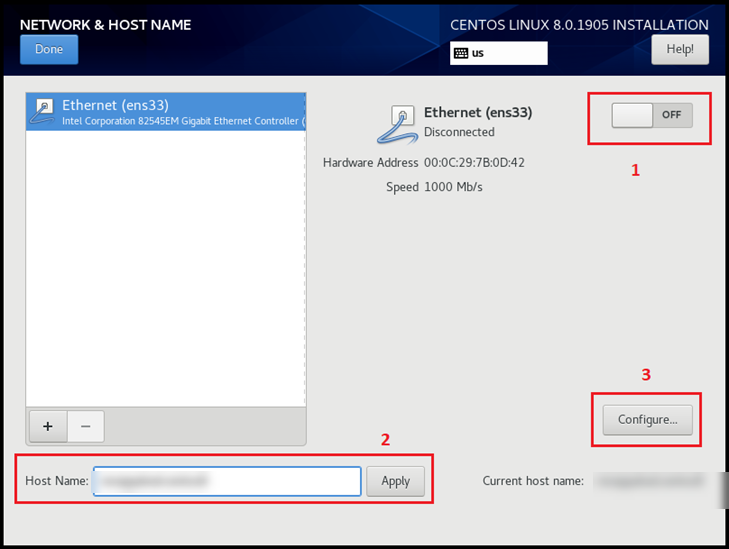
3 numaralı bölüme eriştiğimizde aşağıdaki ekran bizi karşılayacaktır. Burada bir çok tab bulunuyor, biz sunucumuza bir IPv4 Ip adresini manuel elle atayacağımız için ilgili başlığa gidelim ve Method bölümü Automatic (DHCP) seçeneğini manuel’e çekelim ve sunucumuza ayırdığımız sabit IP adresini, Gateway ve DNS bilgilerini elle girelim.
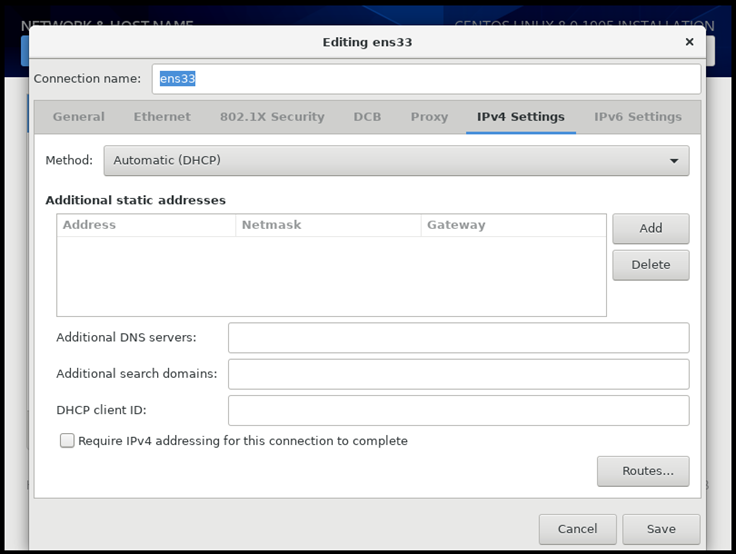
Sunucumuzun sabit olacak IPv4 IP adresini aşağıdaki gibi Method’u Manual’e aldıktan sonra girebilirsiniz. IPv4 IP adresini setup ekranında da hemen devreye almak için aktif etmek için aşağıdaki Require IPv4 addressing for this connection to complete seçeneğini seçebilirsiniz isterseniz. (İnternetten kurulum esnasında bir şeyler indirmek isterseniz diye eklenmiş sanırım bu seçenek)
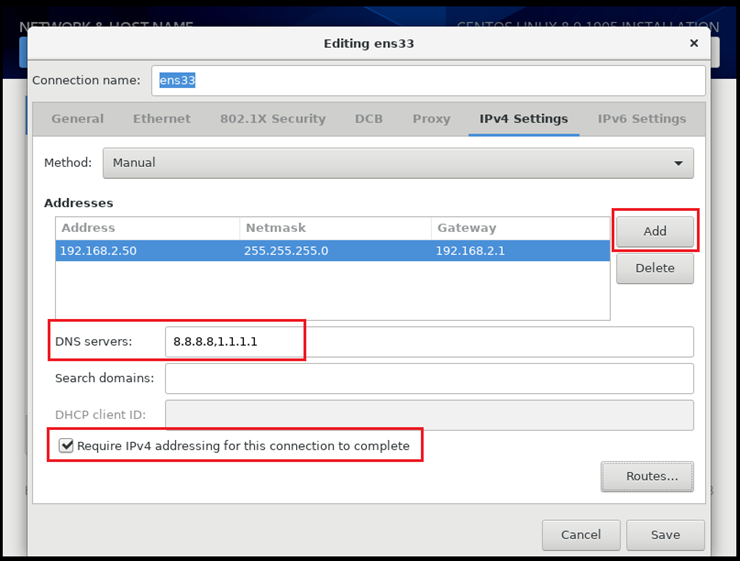
IPv6 Settings tabında Method’u Ignore yaparak sunucumun default da olsa IPv6 adresi almadan çalışmasını istiyorum.
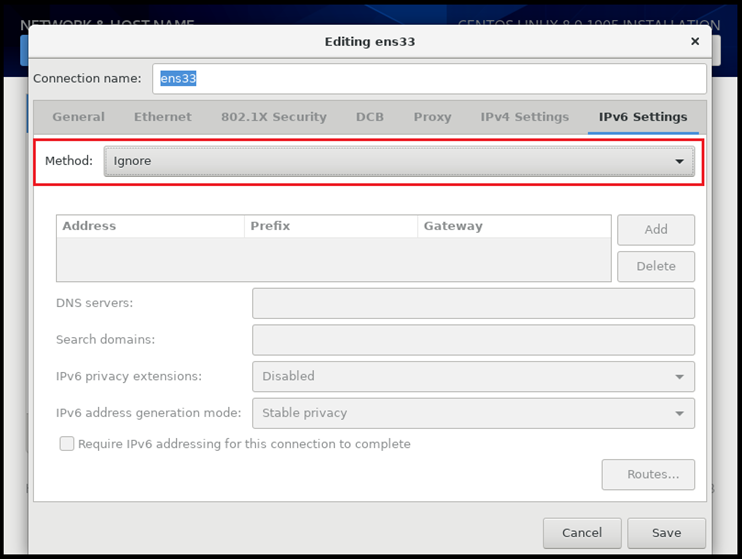
Network ve Sunucu isim ayarlarımızı tamamladık. Kartımızı ON duruma getirerek çalışır duruma getirdik artık kurulum işlemlerini başlatabiliriz.
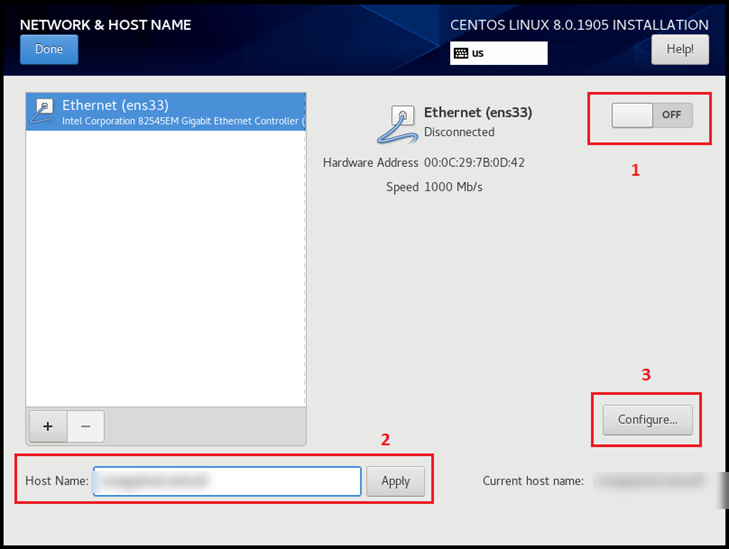
Tüm ayarlarımız tamam şimdi Begin Install butonu ile kurulum işlemlerini başalatabiliriz.
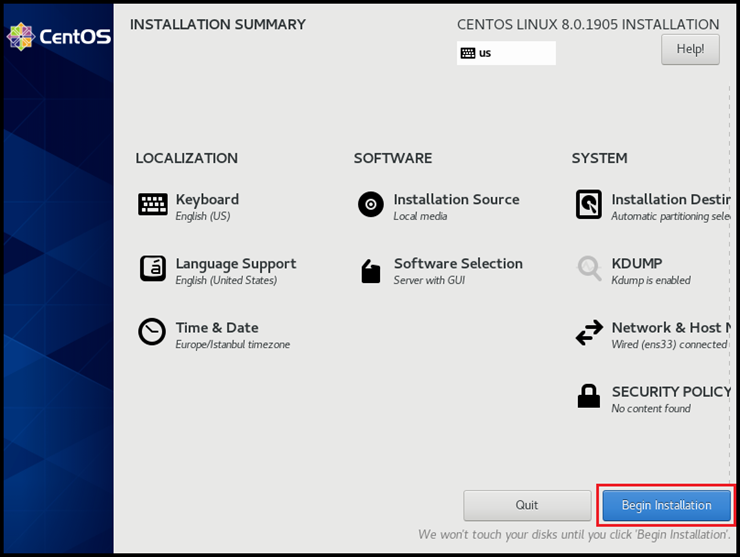
CentOS8 1905 versiyonu kurulum işlemleri başladı arka tarafta. Bu ekranda sizden root user’i na bir şifre atamanızı ve birde kullanıcı hesabınızı oluşturmanızı istiyor CentOS8. Root Password butonuna basalım ve bulunması zor bir şifre verelim root kullanıcı hesabımıza.
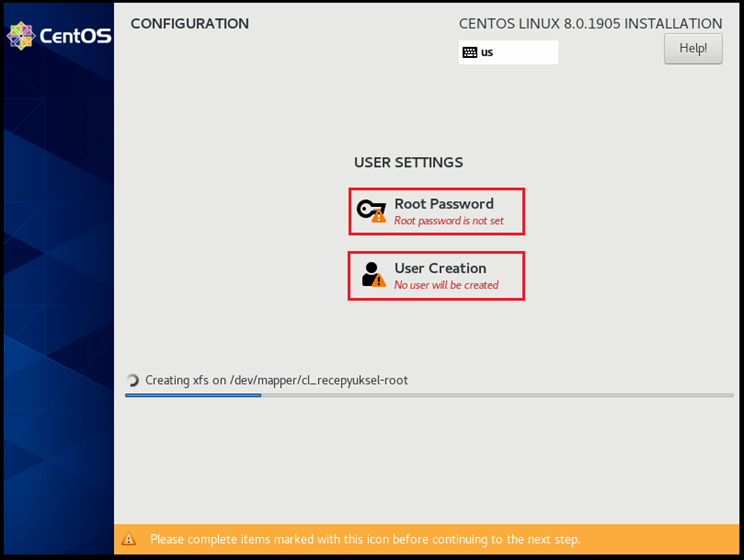
Root user şifremizi tamamladık.
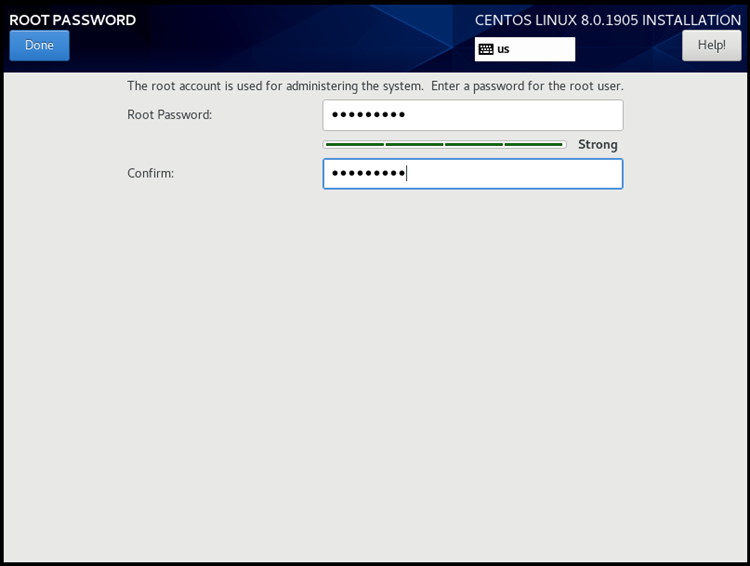
Bir kullanıcı hesabı oluşturmanız şart değil, fakat biliyorsunuz güvenlik sebebi ile gündelik işleri en yetki kullanıcı ile yapmak yerine daha düşük seviyeli bir kullanıcı hesabı ile sisitemlerimizi yönetmemiz tavsiye edilir. Bu sebeple bir kullanıcı hesabı oluşturmanızı tavsiye ederim.
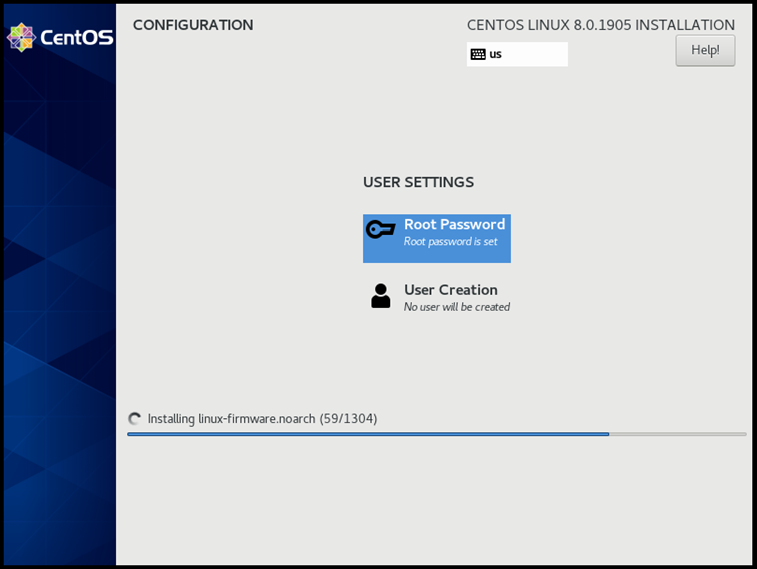
Ben ryuksel isimli bir kulanıcı hesabı yarattım ama bu kullanıcımıda Make this ıser administrator seçeneğini seçerek Administrator olarak yetkilendirdim.
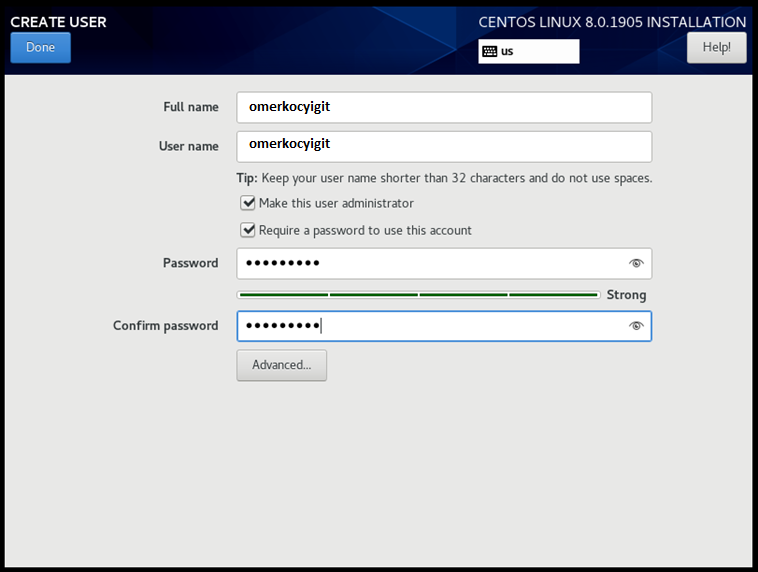
Bu seçtiğimiz ayarlar ile kurulum işlemi 3-5 dk arasında en geç tamamlancaktır.
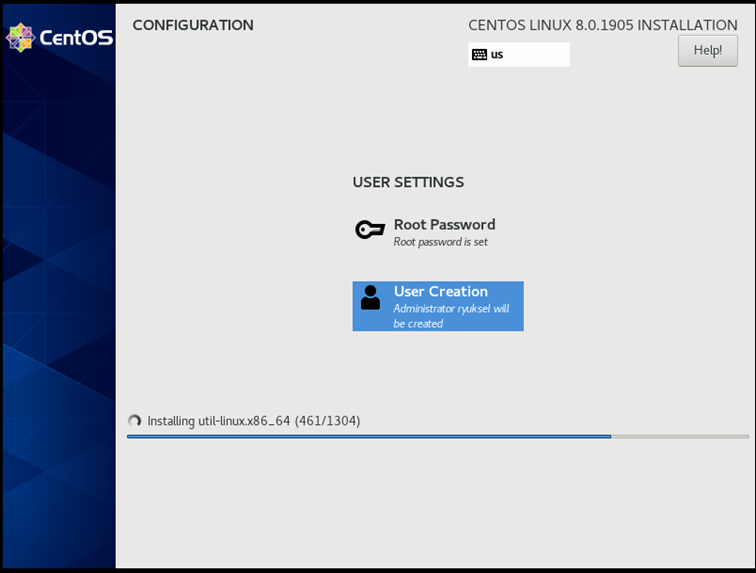
CentOS8 1905 versionu kurulum işlemleri tamamlandı. Reboot butonu ile sunucumuzu restart edelim ve CentOS8’i görelim.
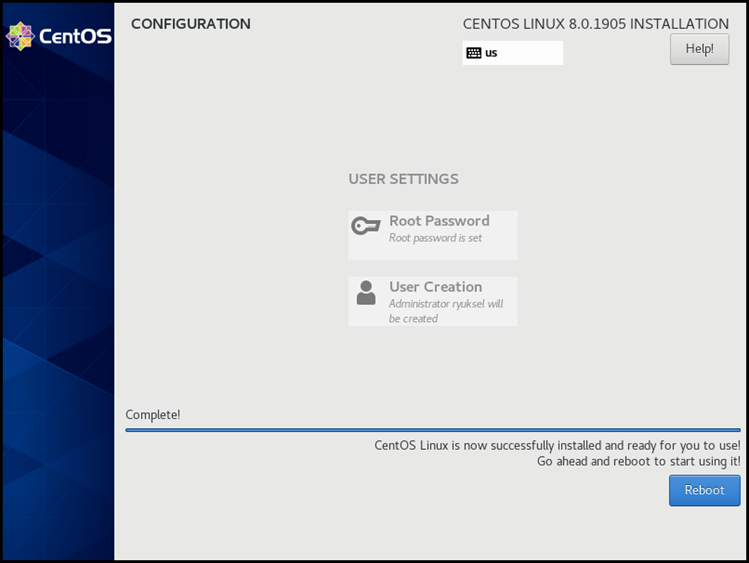
Reboot snrasında ilk açılış ekranında Lisans Information butonu ile ulşabileceginiz Lisans anlaşmasını onaylamanız istenecektir.
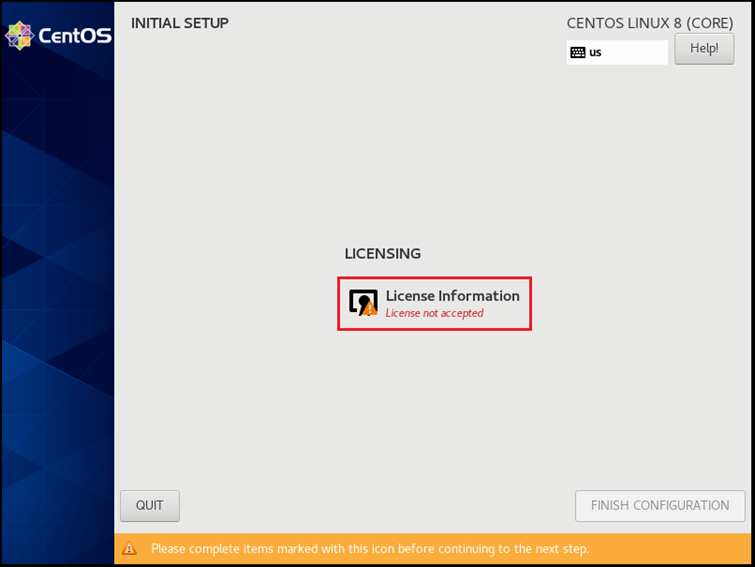
Lisans anlaşmasını I accept the license agreement seçeneğini işaretleyerek onaylayalım Done butonu ile bu ekrandan çıkalım.
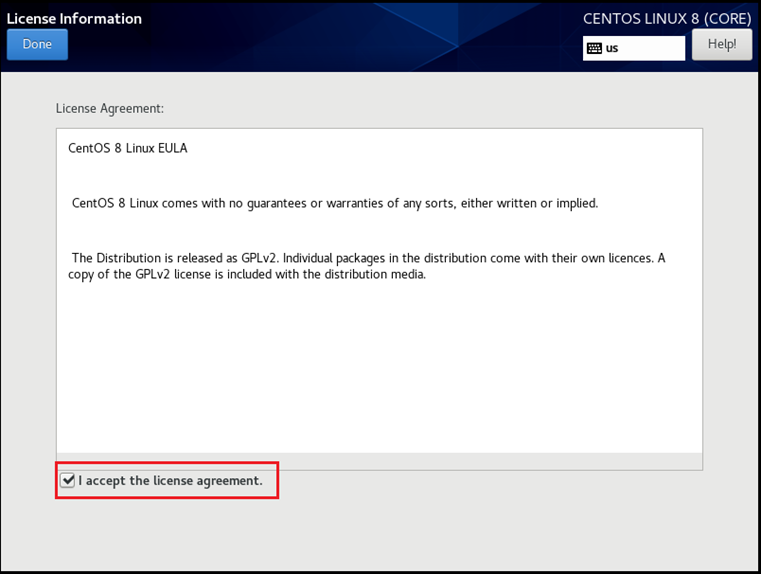
Finish Configuration butonu ile artık sunucumuza logon olabiliriz.
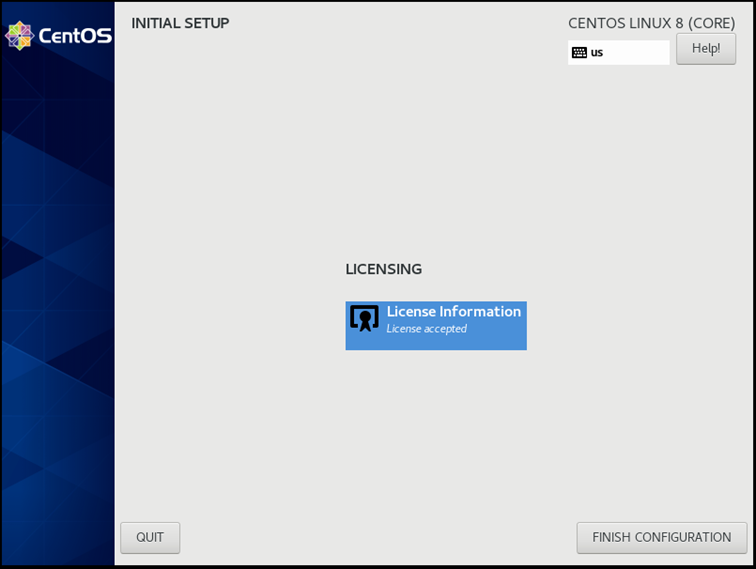
Ana ekranda tanımlamış olduğumuz kullanıcı adını görebilirsiniz, root ile logon olmak isterseniz Not Listed? butonu yardımıcı ile başka bir kullanıcı hesabı yada root user name şifresi ile sisteme logon olabilirsiniz.
Şifrenizi girdikten sonra ilk kez logon olduğunuz için sizi kullanıcı karşılama ekranı otomatik açılacak bir iki soru soracak.
Kullanıcı dilimizi seçebiliriz ve next ile devam edebiliriz.
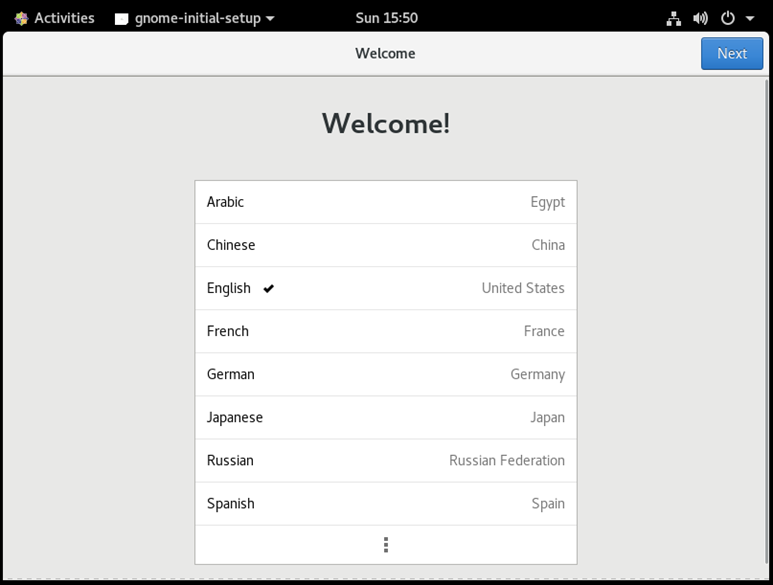
İkinci ekran da klavye dilimizi soracak bunuda ayarlayıp Next ile devam edelim.
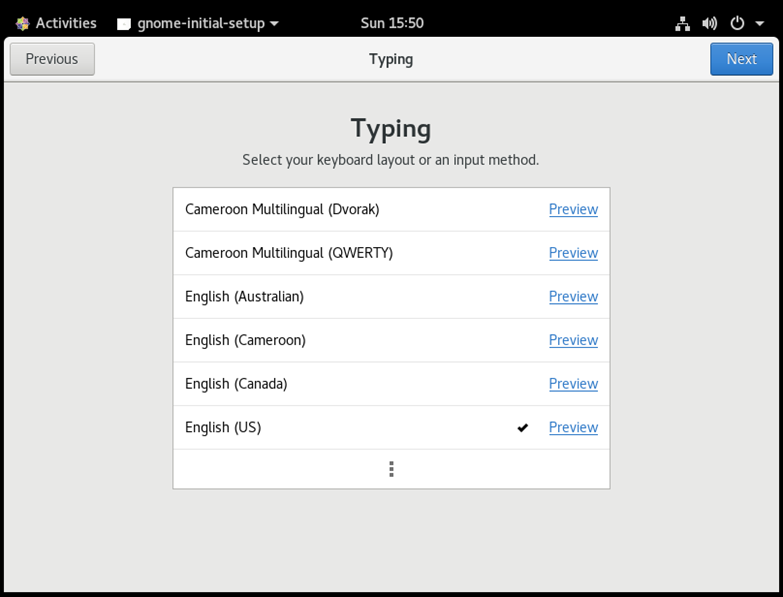
Üçüncü ekranda ise Location Services’in açılıp sizin lokasyonunuz ile alakalı bilgilerin paylaşılmak istenip istenmediğini soracak ve onay isteyecek. Kapatabilirsinz.
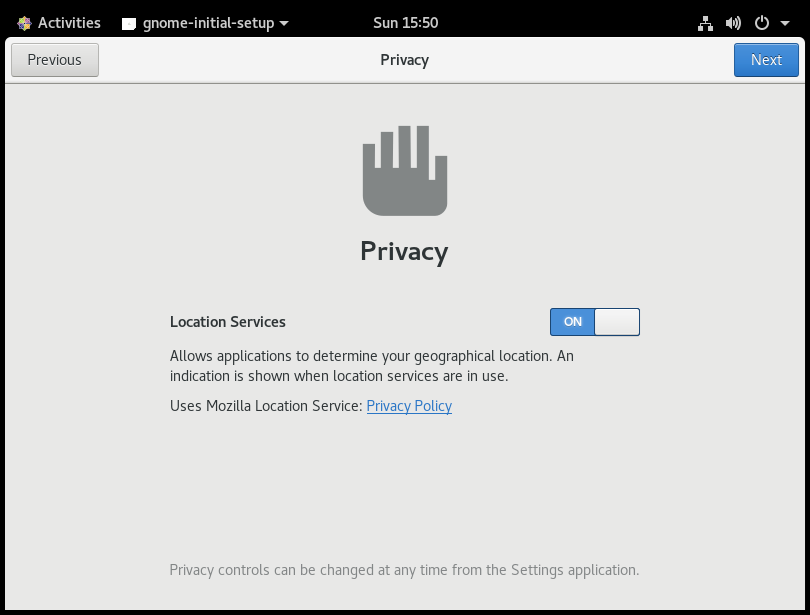
Dördüncü ve son ekranda ise kullandığınız bir online hesabınızı buradaki kullanıcı hesabınıza bağlayıp bağlamak istediğinizi soracak. Bu bölümü Skip ile geçebiliyorsunuz.
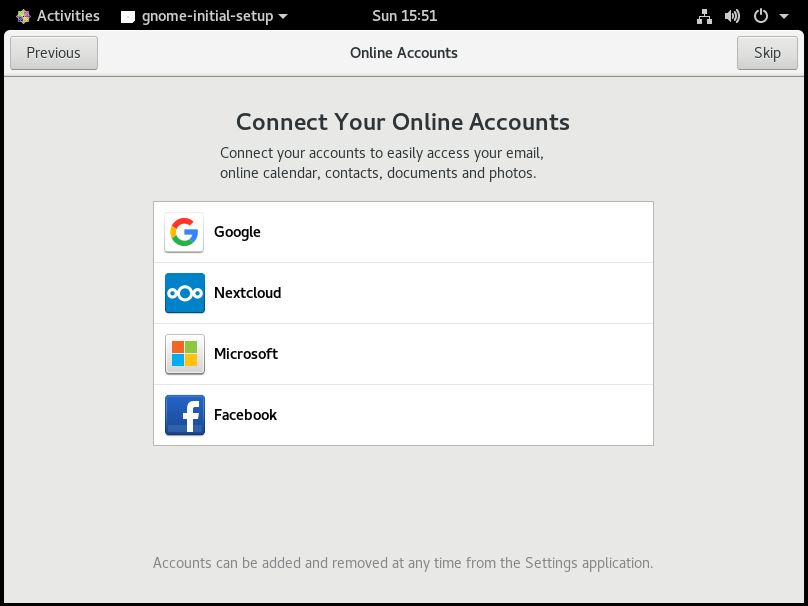
Artık CentOS8 1905 hazır güle güle kullanın. Tebrikler.
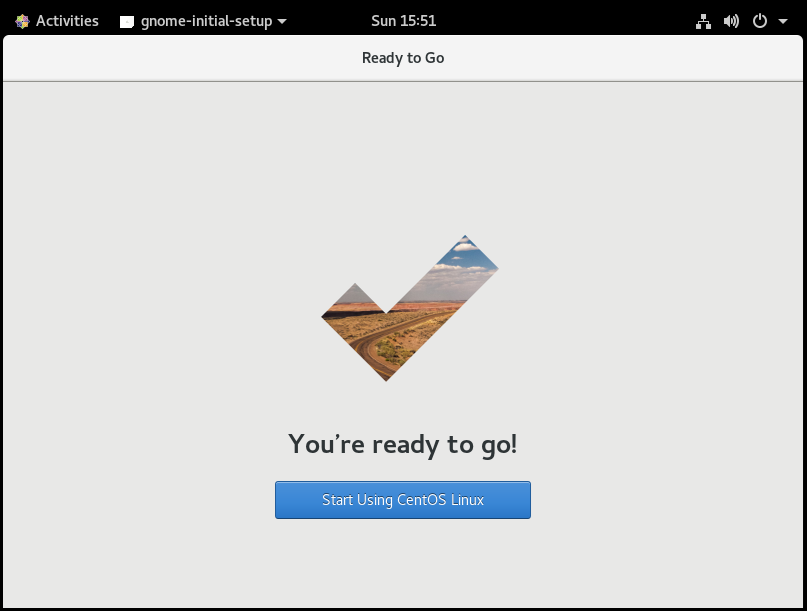
Yeni arayüzü nasıl daha kolay kullanabileceğizi anlatan kısa 3 adet video var isterseniz bunları izleyip yeni GNOME arayüzünü nasıl daha efektif kullanabileceginiz hakkında ip uçlarını öğrenebilirsiniz.
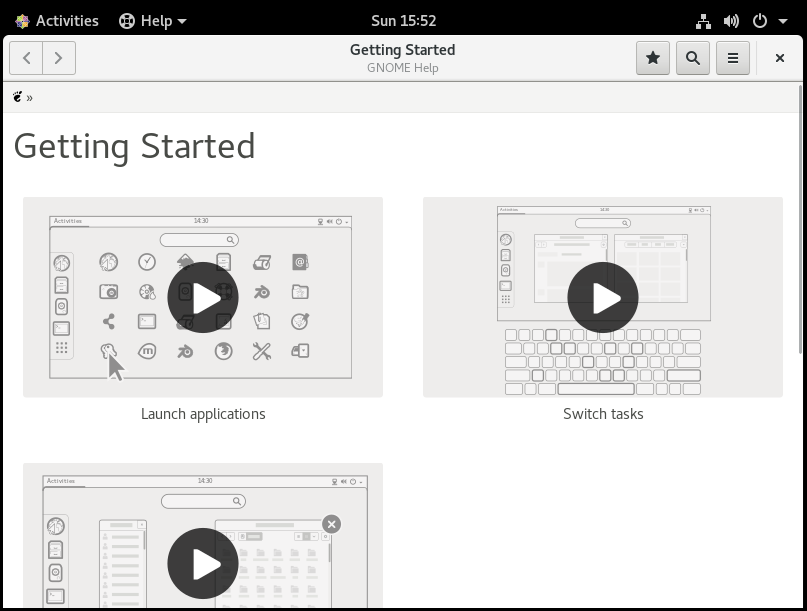
İşte CentOS8 1905 Desktop. Sol üstteki Activities bölümünün üzerine geldiğinizde üstteki ortdaki search bölümü, soldaki uygulamaların kısa yolların bulunduğu bölüm ve sağ taraftaki farklı desktoplara geçebileceğiniz otomatik gizlenen bölümleri görebilirsiniz.
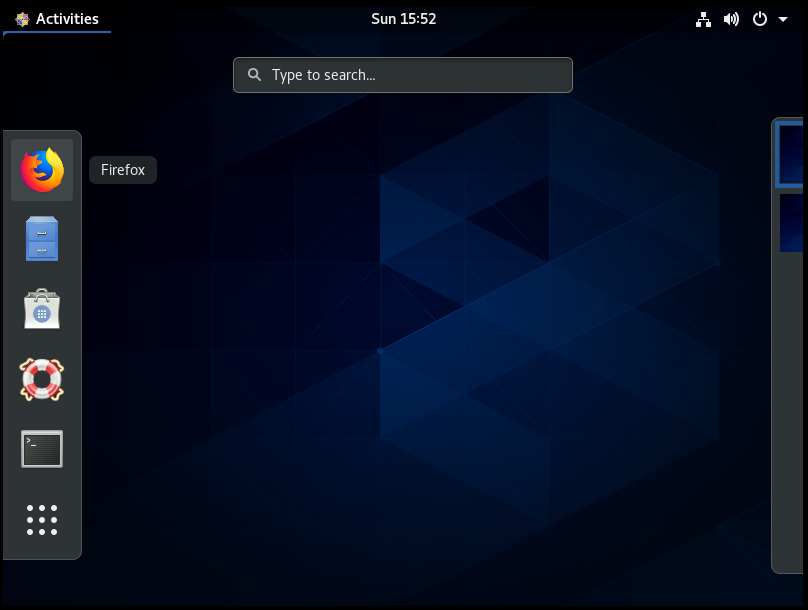
Inşallah sizleri baymamış ve sıkmamışımdır bu ilk Linux makalemde.
Bir sonraki Linux makalemde kurmuş oladuğumuz bu CentOS8 1905 sunucumuzu NTP Server olarak yapılandırıp ortamınızdaki bilgisayarların bu sunucudan Tarih & Saat bilgisini nasıl çektirebilirsiniz bunun yapılandırmasını anlatacağım dilim döndüğünce inşallah.
Umarım Faydalı olmuştur