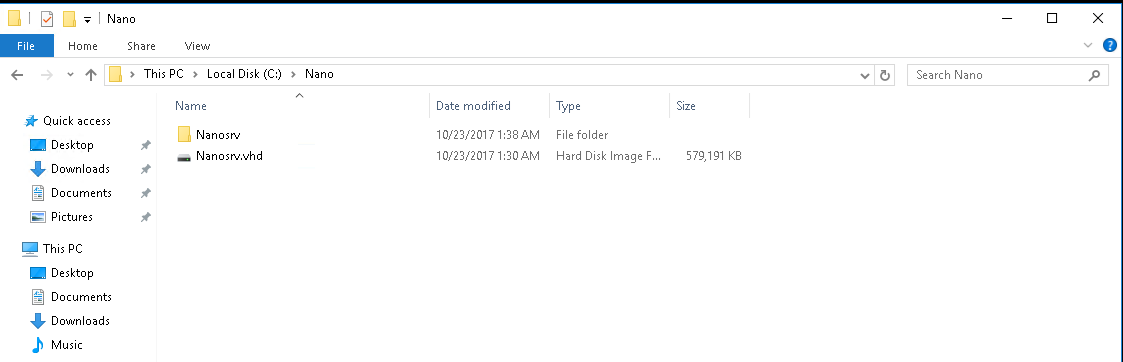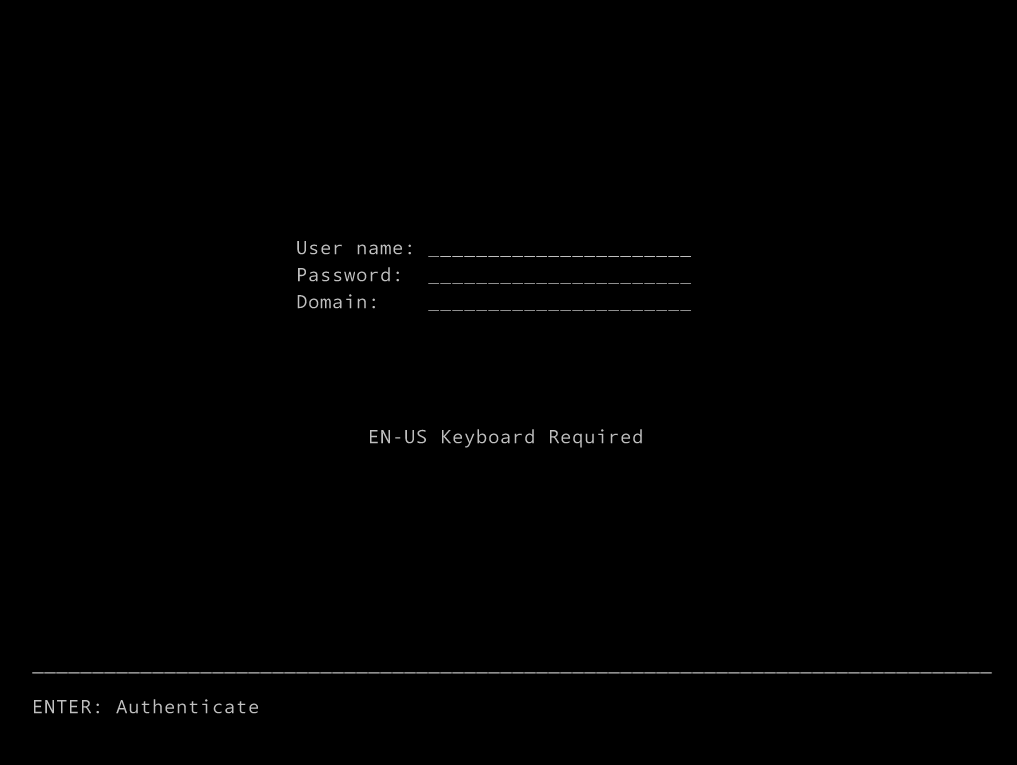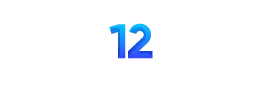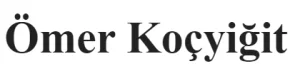Merhaba, bu makalede Windows Server 2016 ile gelen yeni bir özellik olan olan Nano Server için image kurulumu ile ilgili bilgi vereceğim. Nano Server kurulum ile ilgili aslında birkaç yöntem mevcut bunların ilk olanı PowerShell ile Nano Server imajları oluşturmaktır.Bu yöntem biz Sistemciler için biraz zorlu olsada sonrasında Microsoft’un Image Builder adlı ürünü piyasaya çıktı ve bu ürün sayesinde bir wizard üzerinden Nano server kurulumunu oluşturuyor olacağız.
Image Builder kurulum linki
https://www.microsoft.com/en-us/download/details.aspx?id=54065
Kuruluma dosyayı download ettikten sonra çift tıklayarak next,next şeklinde kurulumu yapıyoruz.
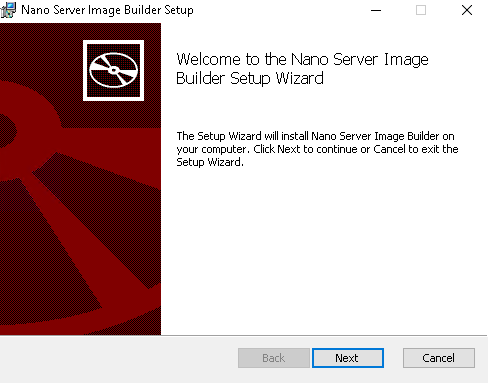
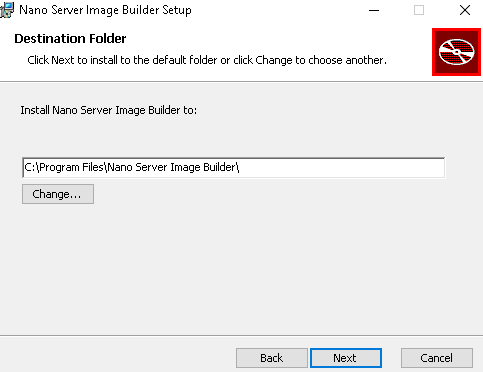
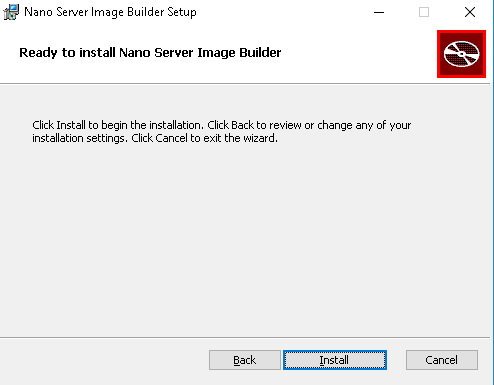
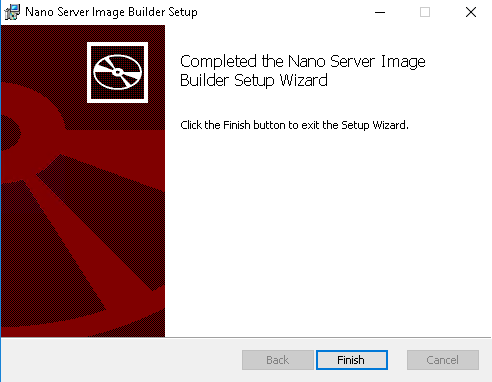
Kurulum sonrası Nano Server Image Builder’ı çalıştırıyoruzg
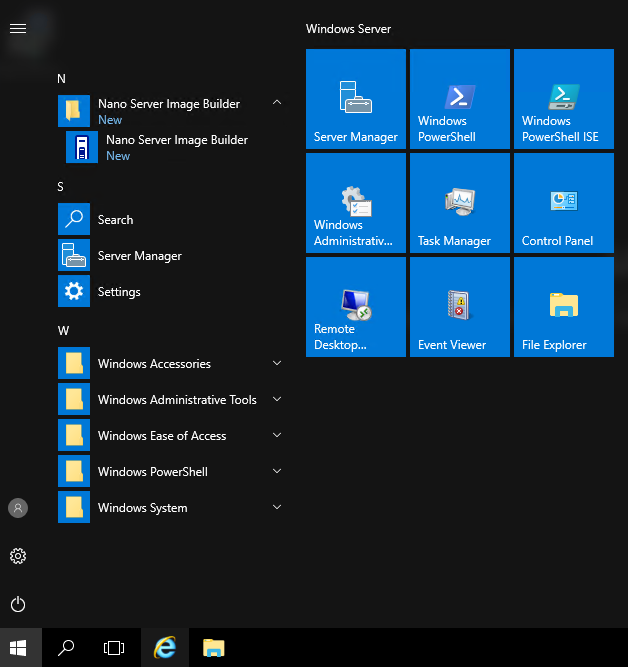
Ve bize Windows Deployment kit (ADK)’nın kurulmasını gerektiğini söylüyor bunu kurmamız gerekiyor
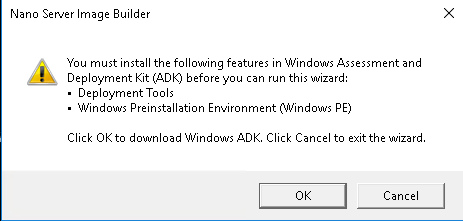
Adk setup dosyasını web’den download ediyoruz
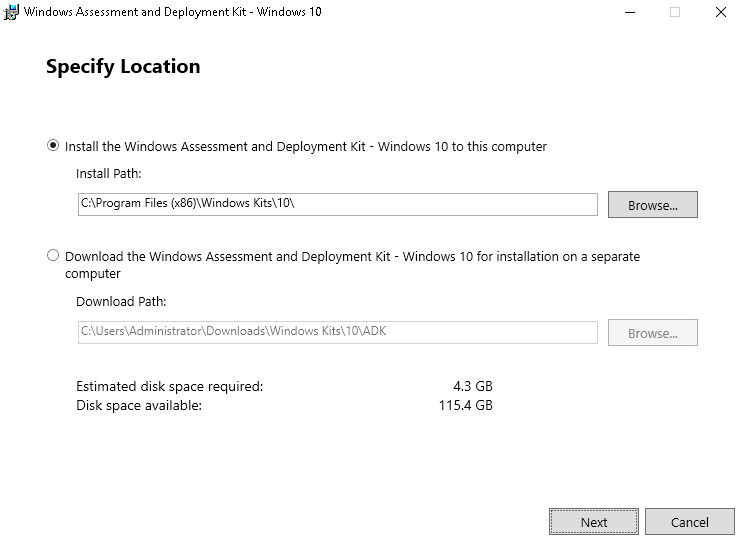
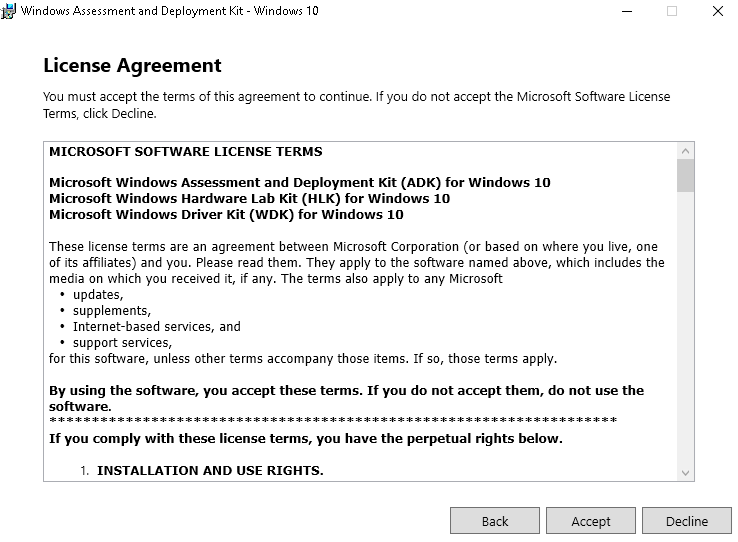
Burada Deployment Tools ve Windows Preinstallation Environment (Windows PE) seçeneğini seçiyoruz
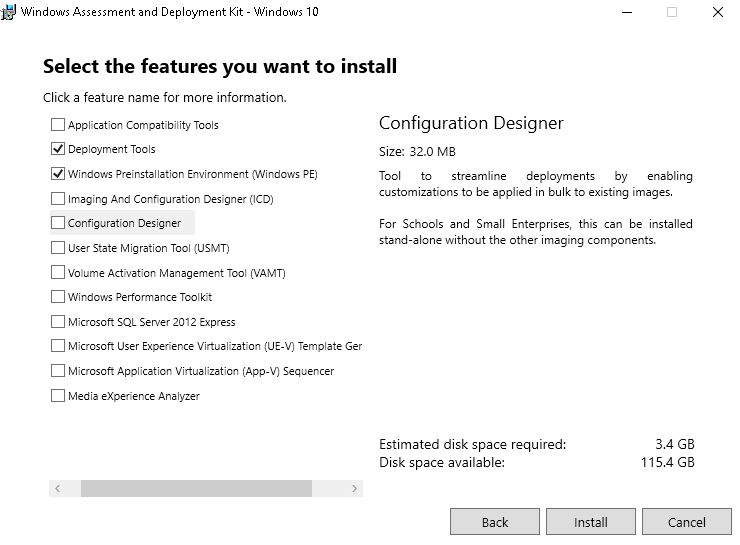
Bu aşama biraz bekletiyor tabi internet hızınız ile alakalı olarak değişiklik gösterecektir J
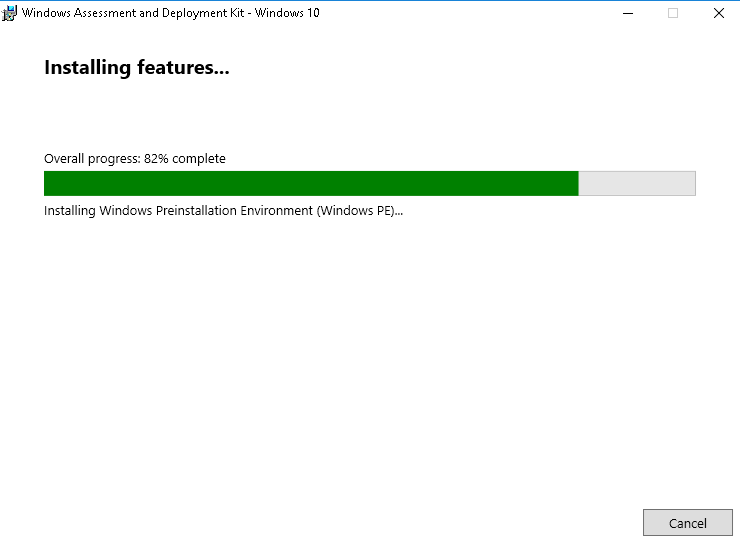
Kurulum sonrası tekrar Nano Server Image Builder açıyoruz
Aşağıdaki gibi bir menü karşınıza çıkacaktır. Burada iki tip kurulum için image oluşturabiliyorsunuz. Birincisi Hyper-V ortamında kullanmak için vhd ve vhdx image diski diğeri ise bir fiziksel sunucuya kurulum yapabilimek için bir usb boot bir kurulum ortamı için gerekli şeçenektir.
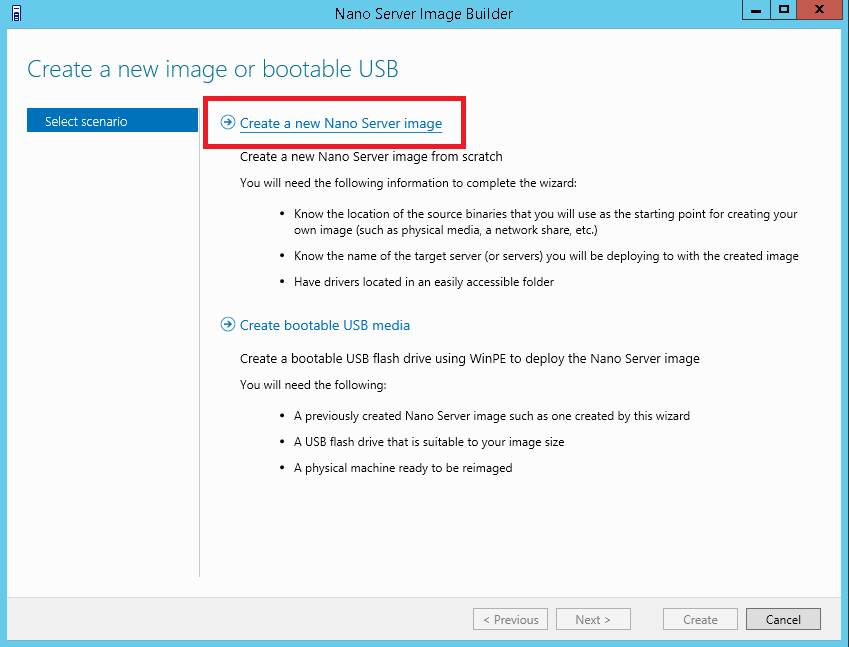
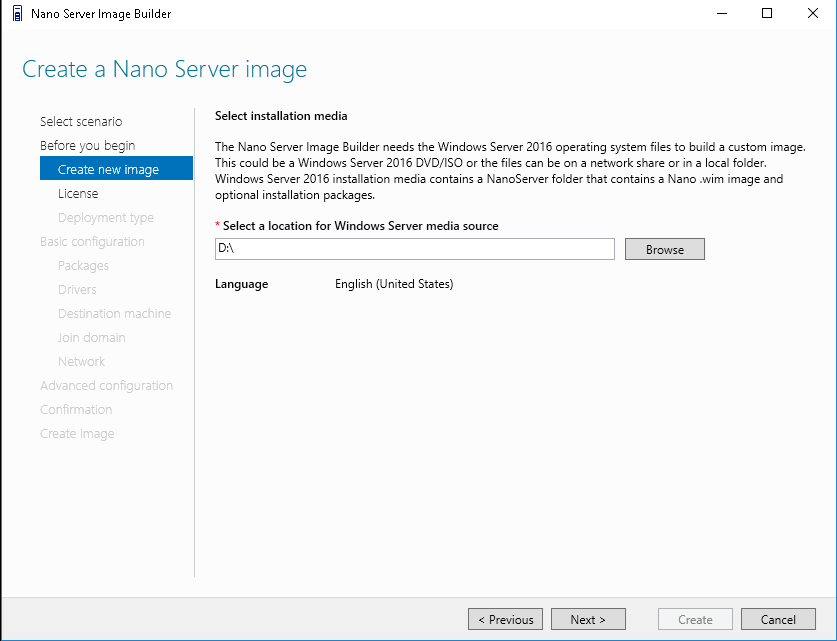
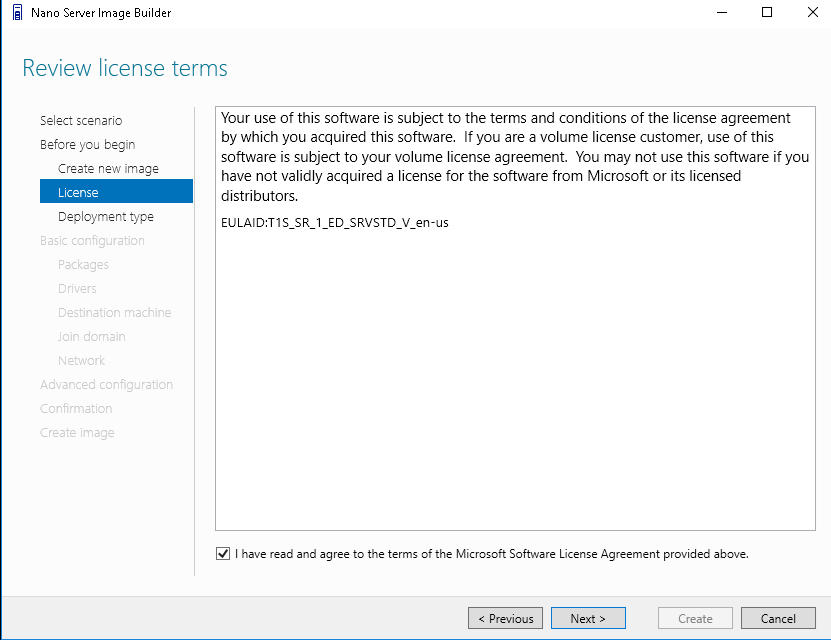
Bu aşamadan önce Windows Serve 2016 Dvd sini mount etmiş olmamız gerekiyor. Aşağıdaki kısımda sanal makine ortamında olacağını ve boyutunu hazırlıyoruz
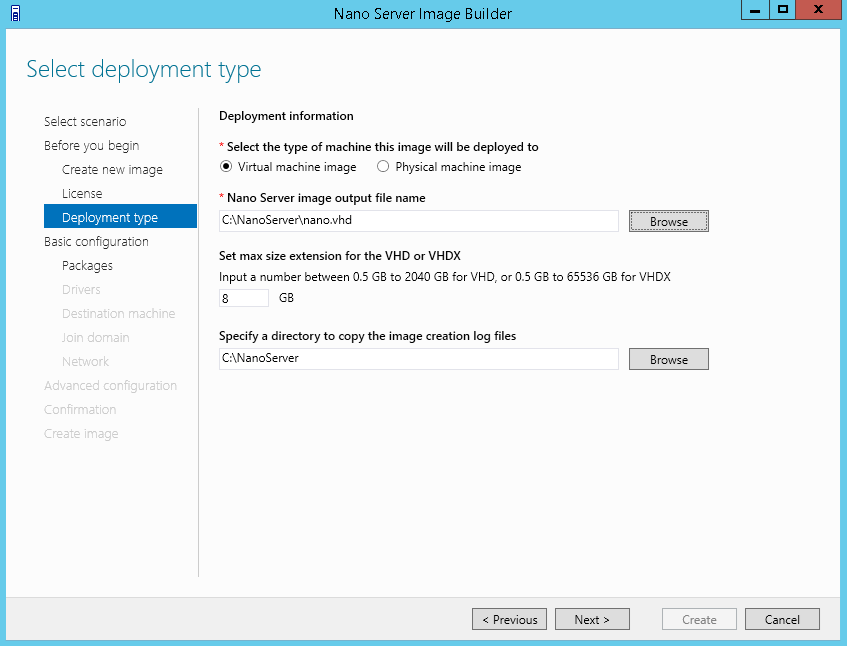
Burada seçtiğiniz Windows server 2016 dvd’sinde hazırlayacağımız için içerisinde Nano server üzerine kurulabilen servisleri görmekteyiz bu aşamayı hazırlarken hangi servislere ihtiyacımız olanları seçiyoruz
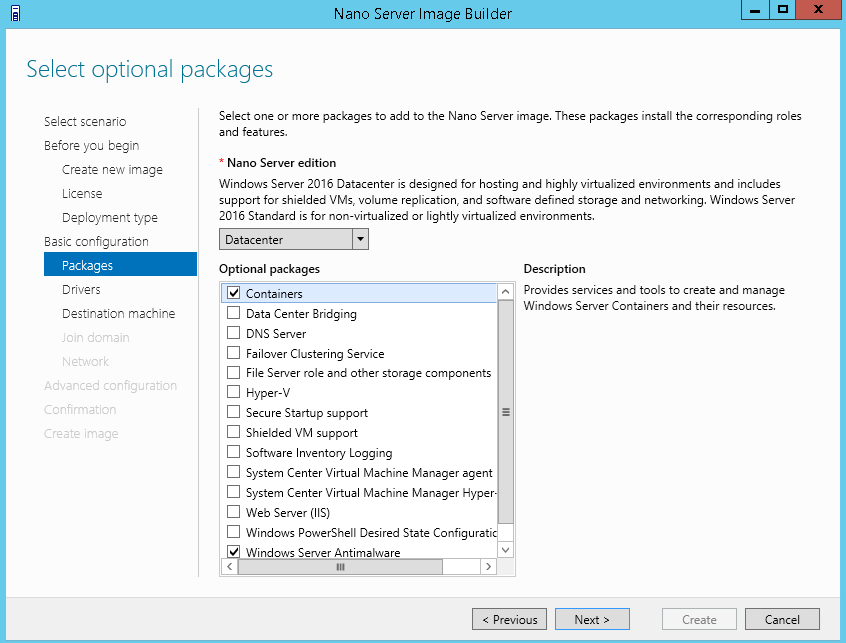
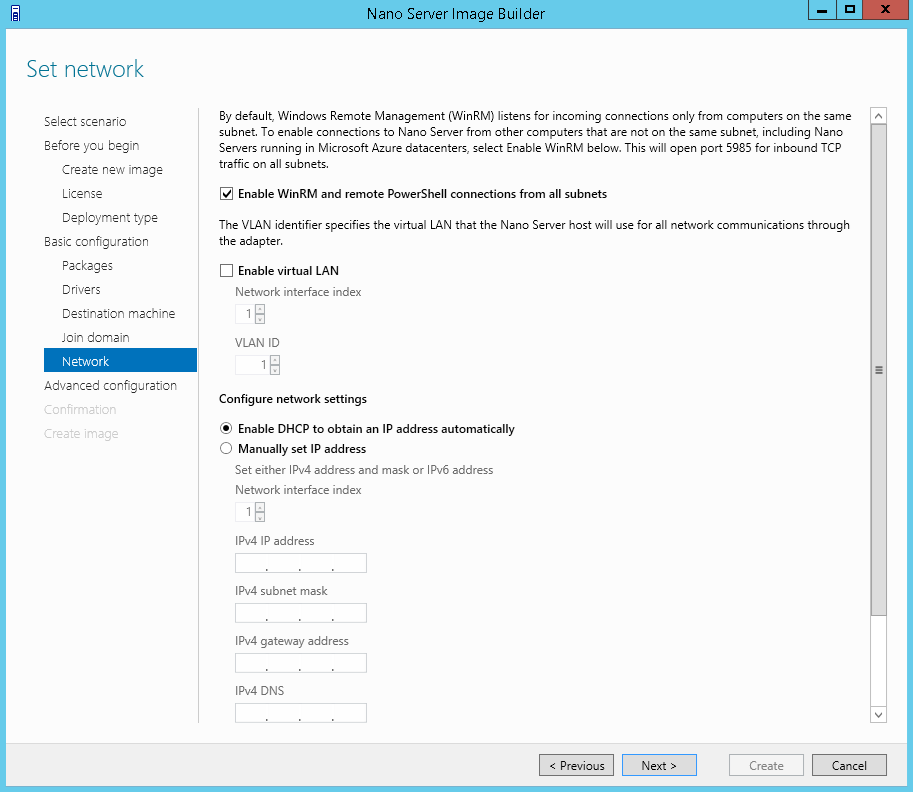
Burada computer name ve domain join işlemleri gibi bilgileri giriyoruz
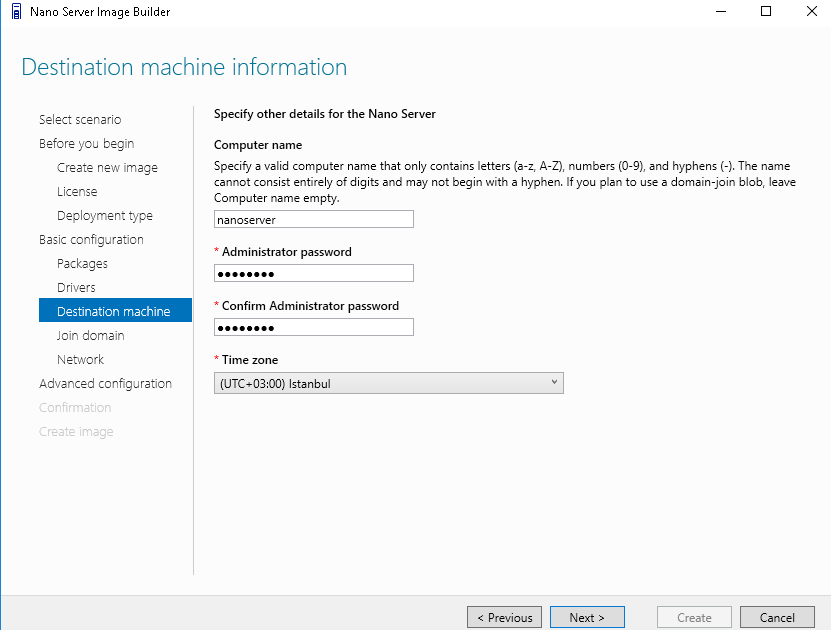
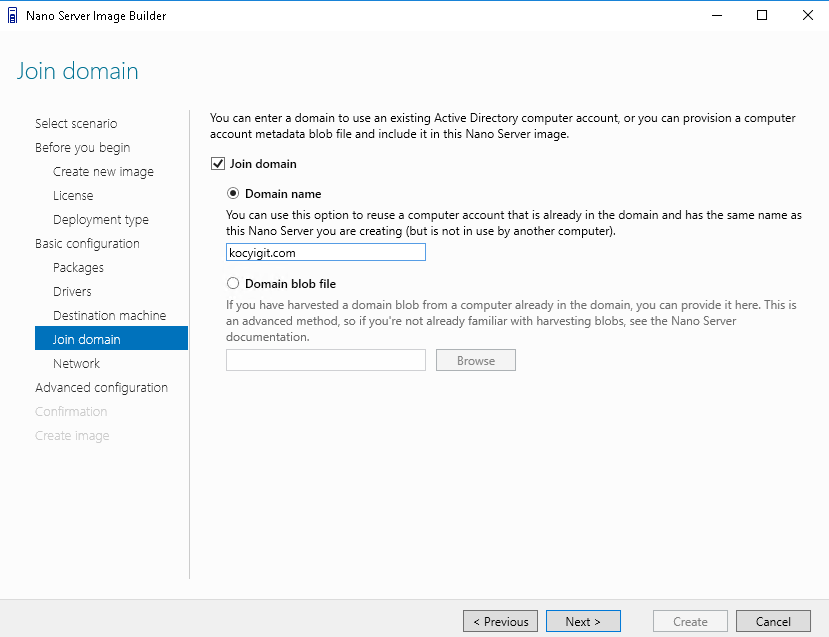
Son olarak Create Basic Nano Server Image diyerek işlemimizi tamamlıyoruz
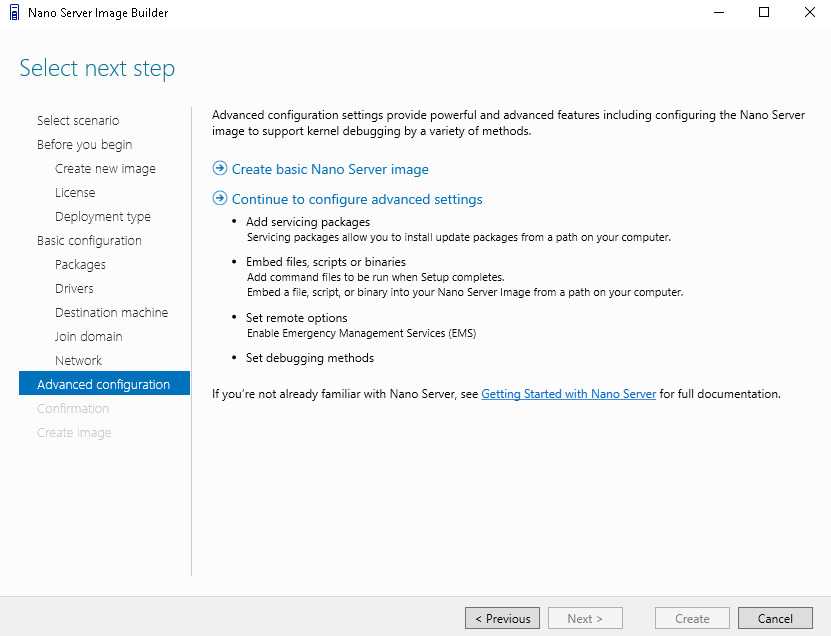
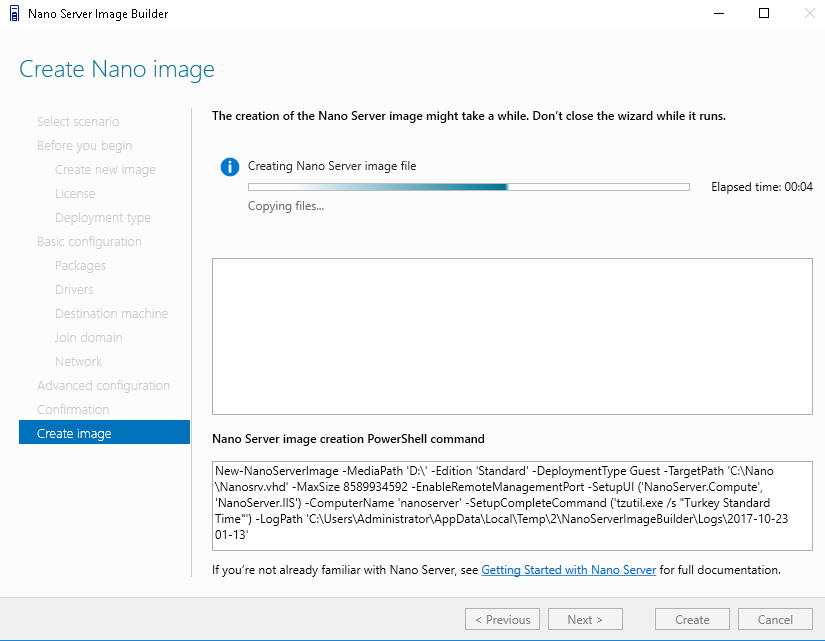
Kurulum sonrası Oluşturduğumuz dosyayı kontrol ediyoruz ve sonrasında Hyper-V ortamında bu sanal makinayı açıyoruz